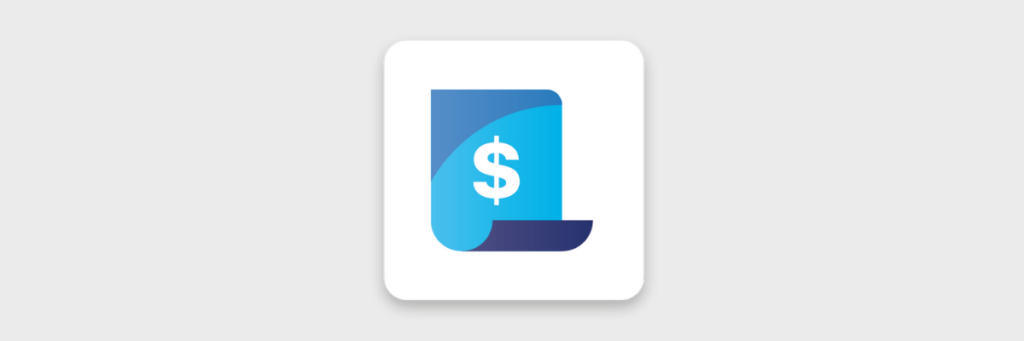cREAR Y MODIFICAR FACTURAS EN ODOO
Tipos de factura
Hoy verás y aprenderás que tipos de facturas se usan más frecuentemente en Odoo y como se utilizan.
Dentro de este, de base, se pueden encontrar diferentes tipos de facturas, entre ellas, las primeras que te ofrece Odoo:
- Facturas de cliente
- Facturas de proveedores
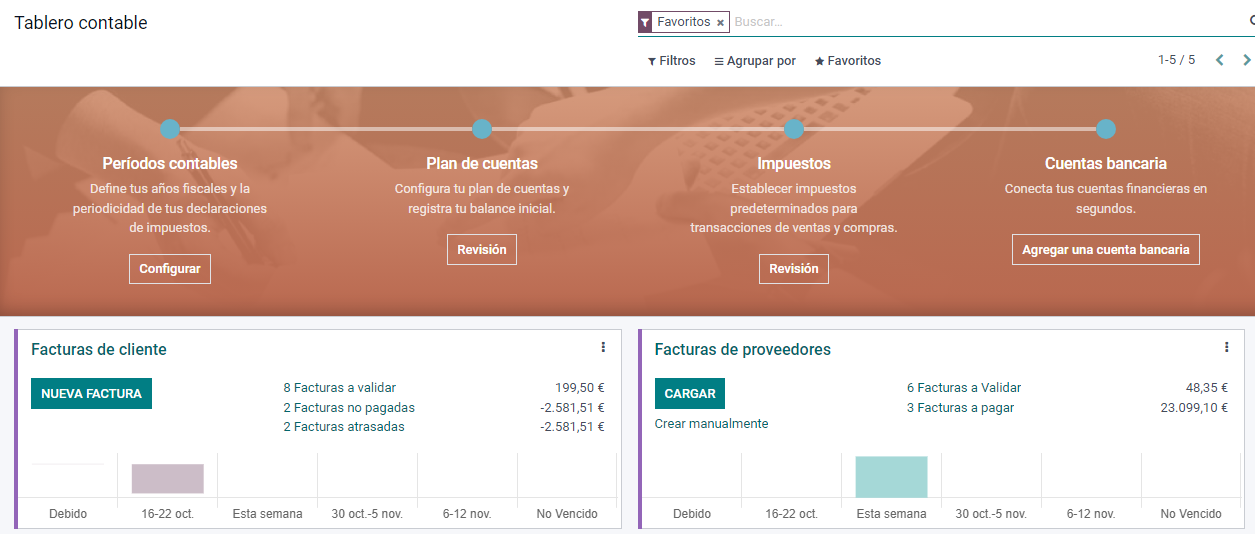
Tableros (cliente/proveedor/rectificativa)
Los datos de estas tres tablas coinciden, ya que son opciones configurables, según los datos que se quieran mostrar.
En este también se pueden configurar nuevos campos, los cuales pueden ser completamente personalizados y usados de la misma manera que los que vienen predeterminados.
En este caso, los que ya vienen seleccionados en los apartados anteriormente mencionados, son los siguientes.
Número
El número hace referencia al “código” identificativo de la factura, haciendo así que no se pueda repetir este número.
Cliente
El cliente en este caso solo es visible en la tabla de facturas de clientes, haciendo referencia a quién va dirigido ese producto.
Proveedor
El campo de proveedor en las tablas se puede encontrar en la tabla de facturas de proveedores y de facturas rectificativas, haciendo referencia a la empresa a la cual le compramos los productos.
Fecha de Factura
La fecha de factura hace referencia al día de creación de una factura
Fecha de vencimiento
La fecha de vencimiento o términos hace referencia al plazo de tiempo que hay sobre un producto para este ser comprado de un proveedor o vendido a un cliente.
Mostrándose de color azul en caso de que aún haya un plazo de tiempo considerable y de color rojo en caso de que este plazo de tiempo haya caducado/expirado.
Referencia
El código de referencia es creado en las facturas de proveedor como referencia y «tageado» en caso de que carezca de algún dato o haya un error para rectificar en la factura.
Impuestos no incluidos
El apartado de impuestos no incluidos envuelve el precio total de todos los productos conjuntamente, pero sin tener en cuenta el porcentaje de impuestos (IVA…)
Total
Este apartado hace referencia al precio total de los productos comprados/vendidos, incluyendo los impuestos.
Estado de pago / Estado
También existen los apartados de estado de pago y el estado de la factura. El estado de pago lo que muestra por pantalla es si el producto ha sido pagado, está en proceso de pago o bien si este ya ha sido pagado.
En caso de estar en estado «NO Pagado» por pantalla se ve de color Rojo.
Si este esta en estado «En Proceso de Pago» por pantalla se ve de color Naranja.
Y si este esta en estado «Pagado» por pantalla de ve de color Verde.
Por otro lado, el estado muestra si está en estado «Publicado» de color verde o «estado Borrador» de color azul, este tipo de estado puede ser configurado y otros tipos de estados pueden ser creados como por ejemplo: pagado, pendiente, parcial, anulado…
Dentro de las facturas
Dentro de las facturas podemos ver varios campos que deben completarse a medida que realiza las facturas:
Cliente
El cliente que se pone en las facturas hace referencia al contacto añadido en el apartado de contactos. En caso de que le demos “click” sobre el nombre del contacto una vez hayamos hecho la factura.
Esto nos llevará a la información de contacto.
Donde también podemos ver contactos relacionados con la sección de contactos y direcciones.
Fecha de factura (Fecha de creación)
Este apartado se encuentra en todos los modos y tipos de facturas, este como ya dice el nombre hace referencia a la fecha en la que se creó la factura.
Fecha de vencimiento/Términos
La fecha de vencimiento, como indica el nombre, es el día en el que el plazo de una factura llega a su fin.
También existe la opción de marcar por términos y según el tipo de pago que se quiera ejecutar.
Proveedor
El proveedor en este caso se encuentra en las facturas de tipo proveedor y también en las facturas rectificativas en caso de que se deba crear una.
En este caso esta factura es rectificativa, podemos fijarnos en la «R»factu, que hace referencia a «Rectificativa».
Este al Este al igual que en las facturas de «cliente» puede mostrar la información de contacto haciendo clic en el nombre del proveedor.igual que en las facturas de «cliente» puede mostrar la información de contacto haciendo clic en el nombre del proveedor.
Referencia de pago
Este especifica de manera resumida el producto, incluyendo núm. Factura, fecha, núm. Contrato, núm. Cuenta beneficiaria…
Banco destinatario
En este apartado deben introducirse los datos del banco destinatario al que irá el pago del producto, variando según la empresa.
Fecha contable
Este se refiere al momento en que se anota una operación en el diez (cargo) o al haber (abono) de la cuenta.
Referencia de factura
La referencia de factura se refiere al “nombre” que se da a una factura de proveedor para identificarla.
Líneas de factura
Las siguientes líneas que tocaremos son las que se llenan al realizar el pedido/venta del producto.
Producto
En producto nos permite entrar el nombre de un producto ya creado previamente, o crear uno nuevo.
En este caso, para crear uno primero, debería escribirse un nombre (cualquiera).
Este habilitará otra función para poder crear otro producto.
Etiqueta
La etiqueta de un producto es un campo que puede rellenarse manualmente, incluyendo campos de interés para el cliente. En caso de que no se autocomplete, este será autocompletado por Odoo.
Cuenta
La cuenta hace referencia a la cuenta del cliente a la que va dirigido, estas cuentas están formadas principalmente por un “Código” y un “Nombre de cuenta”.
Por ejemplo, el tipo de cuenta que es, tipos de impuestos predeterminados, etiquetas en caso de que tenga diferentes tipos de usos y diarios permitidos.
Tipos de Cuenta
Tipo de impuestos predeterminados
Etiquetas
Diarios permitidos
Opciones de selección
Cantidad
La cantidad en una venta o pedido hace referencia al número de existencias de un mismo producto del que se selecciona anteriormente, este es independiente con la existencia, es decir que cada producto comprado o vendido tiene su propia cantidad.
UdM (Unidad de Medida)
En algunos casos es necesario gestionar productos en diferentes unidades de medida, estos podrían ser tamaños más grandes o más pequeños según la necesidad del cliente.
Esta es una opción especial de la aplicación de inventario y luego yendo a Ajustes ➔ Configuración.
Haga clic en unidades de medida y guardar.
Y pueden ser configuradas desde Configuración ➔ UdM.
En esta ventana se puede configurar cualquier unidad de medición para un producto.
Como los que podemos ver a continuación.
Por ejemplo:
Creamos una página para una unidad de medida nueva.
Posteriormente, añadimos el nombre que queramos y agregamos una línea.
Y cuando tengamos las características de la unidad entradas, damos a la opción de guardar que aparece en la parte superior izquierda de la ventana.
Y posteriormente esta ya saldría en el apartado mostrar anteriormente.
Precio
El precio hace referencia a un campo previamente configurado en un producto, este tiene en cuenta dos apartados, que tienen un punto en relación y relación entre la empresa y el cliente.
Estos dentro de un producto son “precio de venta” y “coste de venta”.
El precio de venta es el número que se puede ver en el precio del producto que en este caso vería el cliente:
Y, por otro lado existe el coste de venta, que este es lo que le cuesta a la empresa adquirir o producir estos productos. (este precio no lo ve el cliente.)
Impuestos añadidos
Los impuestos añadidos son un porcentaje (%) que se aplican a los bienes y servicios, por tanto, afectan de manera indirecta sobre el patrimonio que uno tiene.
Ejemplos utilizados en productos:
Estos al ser seleccionados se ven como un ítem más del producto de la siguiente manera.
Facturas de cliente
Esta para un período de ventas es una factura con relación a una venta que una organización proporciona a un cliente. Este tipo de factura se crea con base en un pedido de ventas que incluye Líneas de pedido y Números de artículos.
En este apartado se puede ver una vista general de las facturas que nos ofrece:
- Número de la comanda.
- Cliente.
- Fecha de factura (fecha de creación).
- Fecha de vencimiento.
- Impuestos no añadidos (Producto crudo).
- Total (Impuestos añadidos).
- Estado de pago.
- Estado.
A la hora de crear una factura deben tenerse en cuenta los diferentes apartados:
Referente al Cliente
- Cliente (Nombre).
- Referencia de pago (incluye núm.Factura, fecha, núm.Contrato, num.Cuenta beneficiaria…).
- Fecha de Factura.
- Fecha de vencimiento/Términos.
Producto/s de interés
- Nombre de Producto.
- Etiqueta.
- Cuenta (cliente).
- Cantidad.
- UdM.
- Precio.
- Impuestos añadidos.
Junto a todos estos apartados acabaríamos consiguiendo la factura final que es entregada/enviada al cliente.
Facturas de proveedores
Es un documento mercantil que justifica una compraventa de un bien o servicio a un cliente. (En este caso nosotros seríamos los clientes que compran a una empresa un producto.)
En la previsualización del mismo se pueden ver:
- Número de referencia.
- Proveedor.
- Fecha de factura.
- Fecha de vencimiento.
- Referencia.
- Impuestos no incluidos (Producto crudo).
- Total (Impuestos añadidos).
A l’hora de crear una d’aquestes factures es veuria de la manera següent:
Con respecto a la otra factura, lo que podemos ver es que nos pide datos diferentes, por ejemplo el primer campo en vez de ser cliente nos pide Proveedor.
Referente al Proveedor
- Proveedor (Nombre).
- Referencia de factura.
- Referencia de pago.
- Banco destinatario.
- Fecha Factura.
- Fecha contable.
- Fecha vencimiento/Términos.
Producte/s d’interès
- Nom de Producte.
- Etiqueta.
- Compte (client).
- Quantitat.
- UdM.
- Preu.
- Impostos afegits.
Després d’haver emplenat tota la factura i guardar-la aquesta es guardaria a la secció que hem vist anteriorment.
Facturas rectificativas
En el apartado de contabilidad también podemos encontrar una forma general de acceder a las facturas rectificativas de la siguiente manera.
Si vamos a /Contabilidad/Proveedores/Facturas Rectificativas podemos encontrar una funcionalidad muy útil para corregir errores que no fueron descuidados.
Factura rectificativa (Proveedores)
Es un tipo de documento contable que le permite corregir una factura original con alguno de estos fines:
- Añadir información imprescindible que fue omitida por error o corregir algún dato o completar información.
- Realizar cambios en las condiciones pactadas.
Y más…
A la hora de crear una Factura Rectificativa debemos tener en cuenta:
Referente al Proveedor:
- Proveedor.
- Referencia Factura.
- Referencia de pago.
- Banco destinatario.
- Fecha de factura.
- Fecha contable.
- Fecha de vencimiento.
Producto/s de interés
Información del producto rectificado/añadido respecto al anterior.
Al finalizar la factura rectificativa, esta se añadirá posteriormente de guardar en la tabla de Facturas rectificativas.
Factura rectificativa (Clientes)
Referent al Proveïdor
- Proveedor (En este caso el proveedor sería la propia empresa).
- Referencia Factura.
- Referencia de pago.
- Banco destinatario.
- Fecha de factura.
- Fecha contable.
- Fecha de vencimiento.
Producto/s de interés
Información del producto rectificado/añadido respecto al anterior.
Posteriormente, la factura, al igual que la anterior, se guardaría en la tabla de facturas rectificativas.
Añadir factura rectificativa.
Aparte de los dos apartados para crear las facturas rectificativas, lo que podemos hacer es ir directamente dentro de una factura de cliente.
Por ejemplo, esta misma que muestro en la siguiente imagen:
Justo encima de esta hay una opción llamada “AÑADIR FACTURA RECTIFICATIVA”.
Esta opción si le damos “click” nos abre una ventana que nos muestra diferentes opciones para realizar la factura rectificativa.
En las primeras opciones lo que podemos encontrar son las opciones:
– Reembolso parcial
Lo que hace es que parte de los productos que la empresa ha enviado al cliente no han sido entregados, o simplemente han llegado en mal estado, y la otra ha llegado perfectamente o bien han sido usados.
Esto sería un reembolso parcial devolviendo parte del dinero pagado por los productos.
– Reembolso completo
Como dice el propio nombre, la cantidad del 100% es devuelta al cliente, ya sea porque los productos han llegado en mal estado o bien porque el pedido ha sido cancelado.
– Reembolso completo y nuevo borrador de factura
Como tercera opción tenemos un reembolso completo que al igual que el anterior devuelves el 100% del invertido, pero en este caso añadimos una nueva función, en esta creamos un nuevo borrador para crear una factura de cero con nuevos productos.
Esta puede ser utilizada en casos donde el pedido ha sido cancelado o ha habido un cambio de planes y termina el cliente pidiendo otro tipo de producto.
Después de escoger una de estas opciones, lo que podemos rellenar es información básica como el motivo:
Motivo
En el motivo básicamente se escribe el porqué se rectifica la factura.
Fecha de reversión / Opciones
En este caso podemos elegir entre dos opciones:
Específico:
Lo que hace es que nos abre un nuevo campo a la derecha, dándonos la oportunidad de entrar una fecha específica que podría ser la del día de hoy o la de hace dos semanas.
Fecha de asiento en el diario: esta opción lo que hace es poner como fecha la ya entrada el día en que se realizó la factura.
Cuando este esté terminado y le damos a revertir esta creará una factura nueva en blanco donde podremos hacer una nueva y la anterior nos la contará como pagada.
Nueva como borrador:
Y si vamos a la mesa podremos ver que la anterior ya está pagada + otra encima revertida haciendo que esta factura cuente como nula.
Impresión de facturas
Dentro de las facturas hay una función que se llama imprimir, esta está junto a acción.
Esta nos permite imprimir las facturas y poder ver una vista previa.
En este caso haré la impresión de este ejemplo para ver cómo se vería, una vez le damos a “imprimir/facturas” esta lo descarga en el ordenador, pero al mismo tiempo este crea un acceso directo desde Odoo para que todos los miembros relacionados puedan ver la vista previa sin necesidad de ir descargándola todo el rato.
Este acceso directo se puede encontrar a pie de página o bien (según el tamaño del monitor), quizás este a la derecha de la pantalla. Este se muestra por pantalla con el símbolo de un clip.
Una vez pulse este abrirá un pequeño apartado.
Donde podemos ver que se adjunta un .pdf si le hacemos «click» sobre el logotipo de PDF, este abrirá una ventana mostrando la vista previa del mismo.
UN ERROR BASTANTE COMÚN
Cuando ya hemos hecho una primera impresión de la factura, esta se queda adjuntada hasta que nosotros decidimos borrarla.
Esto significa que, si por ejemplo, modifico uno de los productos que había en esta factura, y hago otra impresión, esta no se actualizará y mostrará la anterior impresión que no borramos anteriormente.
EJEMPLO:
Añado una línea a la anterior.
Guardo/confirmo e imprimo la factura. Añado una línea a la anterior.
Y si ahora voy al apartado comentado anteriormente, me encuentro con un problema.
No se ha actualizado la factura adjunta.
SOLUCIÓN:
Cuando vayas a modificar una factura y posteriormente imprimir-lo.
Haz esto:
1. Modifica lo que creas conveniente.
2. Guarda los cambios
3. Confirma en caso de que sea necesario
4. Ve al apartado del PDF adjuntado y bórralo
Así lo que harás es que no se te muestre más la anterior factura.
5. Sube hasta la opción de imprimir
6. Imprime-lo y comprueba que ha funcionado
De esta manera podemos hacer que se muestre de manera actualizada la factura previamente hecha.