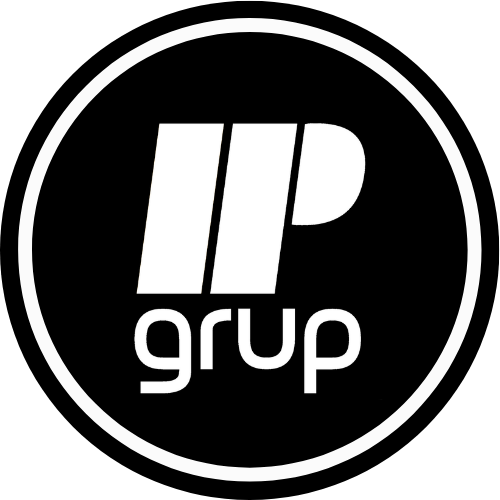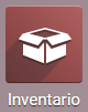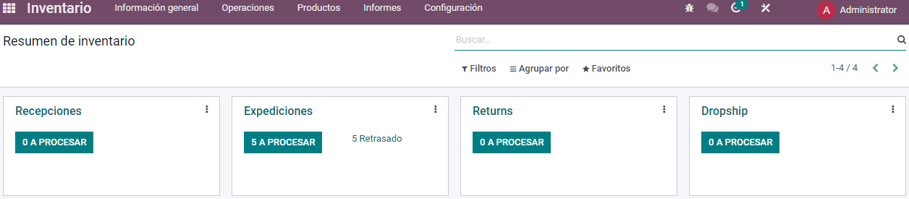MÒDUL D’INVENTARI
Què és?
L’aplicació d’inventari d’Odoo és tant un inventari per als productes de l’empresa com un sistema de gestió d’inventari. L’aplicació permet als usuaris gestionar els temps d’espera, automatitzar el proveïment, configurar rutes avançades i molt més.
Apartat principal d’inventari, també anomenat pel nom “Informació general”.
Resum d’inventari
Què és?
Aquest apartat és bàsicament el conjunt i l’agrupació de totes les operacions/panells creades/des de manera visual i visible.
Aquests tipus d’operacions podem crear les que vulguem des de l’apartat de Configuració/Tipus d’operacions.
Aquest, per altra banda, també va relacionat amb l’aplicació d’Odoo de vendes, tenint en compte les comandes que són sol·licitades des de la pàgina web fins a la teva agenda.
Un cop explicat que és la finestra de “Resum d’inventari” podrem començar a veure com podem crear i editar aquests panells, i a què fan referència.
Creació de panells
Per començar el primer que hem de fer per crear panells és anar a “Configuració/Tipus d’Operacions”, dins d’aquest apartat podrem veure una vista una mica canviada dels panells que ens sortien a l’apartat de resum d’inventari.
A banda dels panells, el que podem veure són un parell d’opcions més, anomenades crear, la qual tocarem en breus. I una altra al costat amb un símbol duna fletxa mirant cap avall, senyalitzant que aquestes dades es poden exportar.
Quan us donem a crear el que ens apareix és una nova finestra que ens demana que omplim un parell de camps.
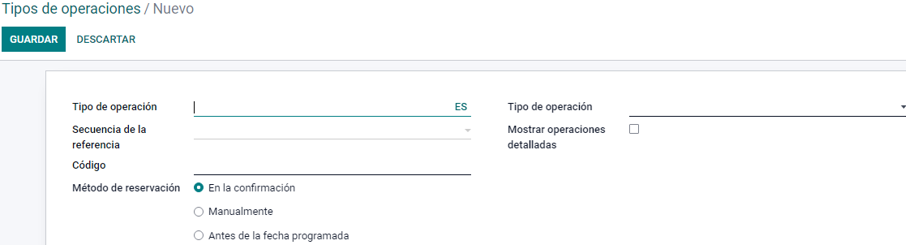
Primer demana un Tipus d’Operació, aquest camp l’hem d’emplenar amb nom descriptiu per a l’operació que serà el nom que es mostri a l’apartat de tipus d’operacions i al resum de l’inventari. Pots entrar-hi el nom que vulguis.
A la segona línia ens demana que omplim el camp de text amb la seqüència de la referència.

Posteriorment, un codi, al codi, el que entrem dependrà del tipus d’operació que hàgim entrat, per exemple, en cas de “ Recepció ” el que podem posar al codi és IN.

Al següent apartat ens dona l’oportunitat de seleccionar el mètode de reserva, aquest té tres mètodes diferents.
-
-
- A la confirmació
- Manualment
- Abans de la data programada
-
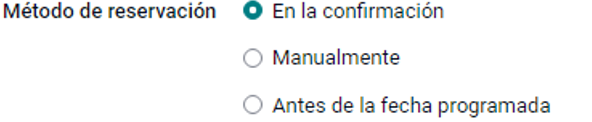
A la penúltima opció ens demana que entrem el tipus d’operació que, a diferència de l’altre camp de tipus d’operació, ja té unes opcions específiques.

-
-
-
-
- Recepció
- Lliurament
- Transferència interna
-
-
- Segons l’opció que seleccionem se’ns habilitaran i deshabilitaran diferents opcions extres de l’operació que estem creant.
-
Sense seleccionar una opció:

Seleccionant recepció:

En cas que hàgim seleccionat Recepció ens apareix un apartat extra que no vèiem anteriorment anomenat “ Precompletar operacions detallades ”.
Seleccionant Lliurament

El format de lliurament, com podem veure a la imatge, ha canviat i les opcions que ens apareixen són iguals a les de l’estàndard menys una trucada “ Tipus d’operació per a devolucions ”.
Seleccionant Operació interna
Un cop us donem ens apareixerà una finestra emergent que ens dirà que “ cal activar les ubicacions d’emmagatzematge per poder realitzar tipus d’operacions internes ”.
Perquè aquest estigui actiu, hem d’anar a ajustaments/inventari i baixar fins a un apartat anomenat Magatzem i activar la primera opció “ Ubicacions d’Emmagatzematge ”.
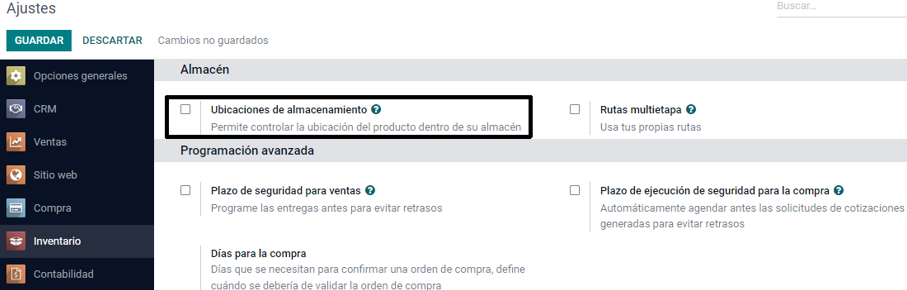
Un cop acabada l’operació hem de donar clic a l’opció de desar.
I tot seguit podrem veure que l’operació que acabem de crear apareix als tipus d’operacions.
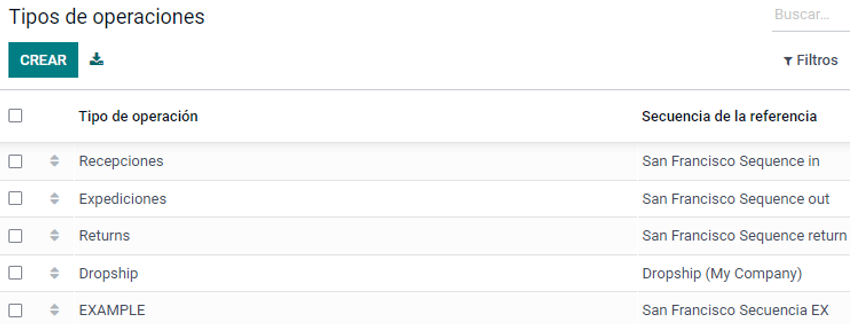
Posteriorment, aquesta operació pot ser editada de la manera següent.
Li donem “ clic ” a sobre, i ens obrirà la finestra que hem vist anteriorment.
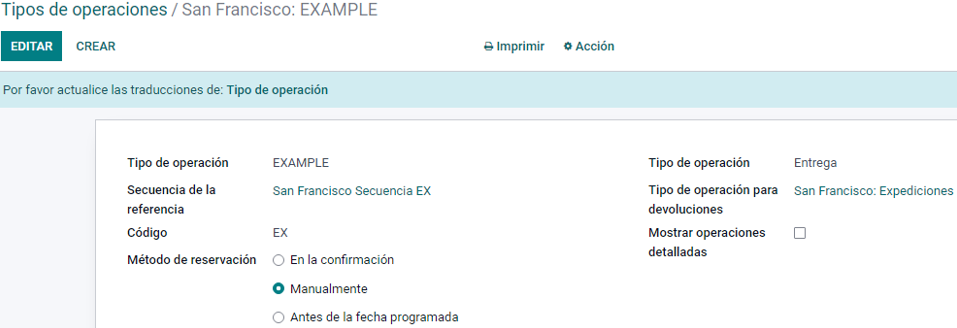
I a la part superior esquerra podem veure l’opció d’ EDITAR , així podrem modificar el tipus d’operació que hem creat anteriorment.
Canviar qualsevol error que hi hagi hagut i llavors guardar els canvis amb l’opció de desar vista anteriorment .
Què és un Albarà?
Un Albarà és un document mercantil o nota de lliurament que acredita la recepció de la comanda o la prestació del servei entre dues parts.
Panells informació general:
Cada panell estigui definit per una categoria de producte segons si és d’entrada, de sortida, devolucions, compres o vendes…
Dins d’aquests panells, podem trobar-nos agrupacions d’albarans , aquests ens proporcionen una informació general dels productes que van i venen, aquesta informació la veurem amb més detall en donar-los “ clic ” individualment.
Les columnes que podem veure en aquests panells són els següents:
Referència:
Quan parlem de referència a allò que ens referim és al tipus i al número de referència que té cada comanda.
En aquest cas la millor manera de fer-se una idea del que em refereixo és veient-ne un exemple. Així que tot seguit mostraré un exemple.
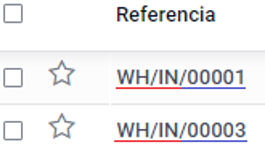
A la imatge adjuntada podem veure el tipus de comanda que és. En aquest cas és un tipus de recepció pel fet que en el mateix nom posa IN.
Contacte:
El contacte reflecteix la companyia a la qual li demanes aquest producte. I la qual proporcionarà a la teva empresa aquest producte.
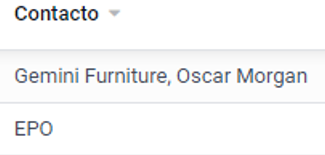
Data prevista:
La data prevista fa referència al dia que està pensat que arribarà el producte a l’empresa/magatzem.
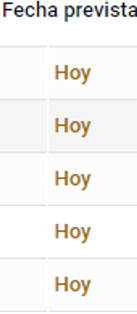
Document origen:
El document d’origen, com el nom indica, és el codi de referència de la comanda original.
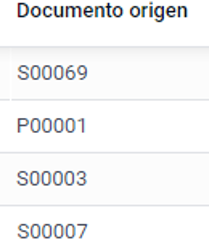
Companyia:
L’apartat de companyia fa referència a l’empresa a què va dirigida el producte, en aquest cas seria la nostra.
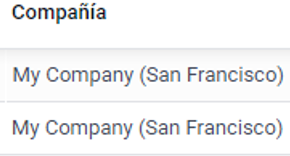
Estat:
En aquesta columna el que podem veure és si el producte demanat, venut, rebut… Està fet, preparat, en espera, cancel·lat o bé en estat d’esborrany.
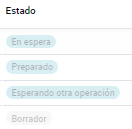
Recepcions de magatzem
Podem accedir a aquest apartat des de la informació general de l’inventari que al cap i a la fi acaba sent el resum d’inventari que hem vist prèviament.
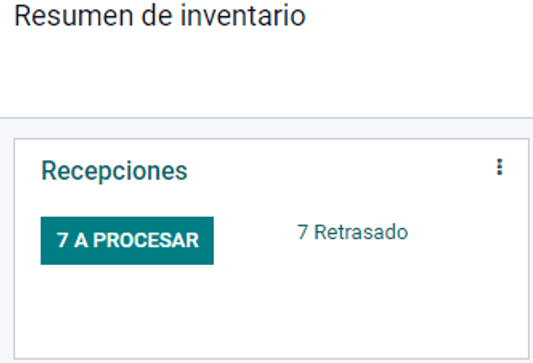
Si li donem ” clic ” podrem veure el contingut del panell. Un cop a dins veurem un llistat de recepcions.
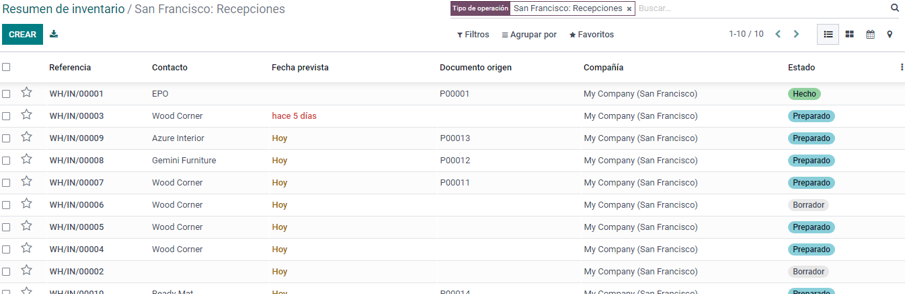
Com podem saber que són recepcions?
Cadascuna d’aquestes recepcions, en nom de referència, podem veure que té el nom de “ WH/IN ”, el valor IN fa referència a la recepció d’un producte.
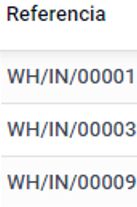
Aquests poden ser productes que l’empresa compra a altres empreses, i que arriben de fora a dins de la mateixa empresa.
En aquest apartat podem veure la següent informació de les recepcions:
-
-
- Referència
- Contacte
- Data prevista
- Document d’origen
- Companyia
- Estat de la comanda
-
Sortides de magatzem (WH/OUT)
Les sortides de magatzem fan referència als productes d’una mateixa empresa que són enviats a una altra. A la pestanya de “ informació general ” el podem trobar com “ Expedicions ” Això fa referència al fet que aquests són enviats a fora de l’empresa.
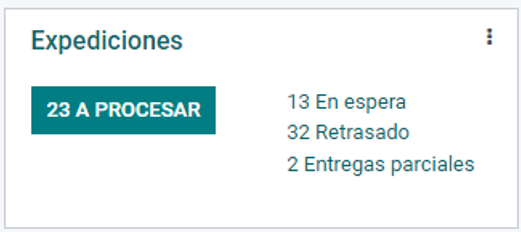
En aquest podeu veure la següent informació de les sortides de magatzem:
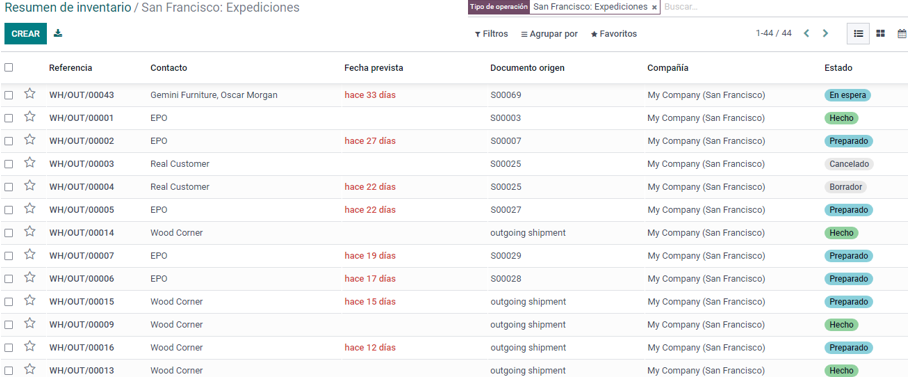
En aquest apartat podem veure la següent informació de les Expedicions:
-
-
- Referència
- Contacte
- Data prevista
- Document d’origen
- Companyia
- Estat de la comanda
-
Devolucions de magatzem
Les devolucions de magatzem són tots els productes que han estat retornats a l’empresa per part d’un client, normalment aquests casos succeeixen pel fet que el producte no ha llegat en bon estat, el producte que va ser lliurat era l’erroni, o també pot ser que la política de l’empresa els impedeixi acceptar el producte si aquest arriba amb cert retard, en aquest cas tornen el producte.
Aquest panell dins la pestanya d’informació general el podem trobar com a “ Returns/Devolucions ”.
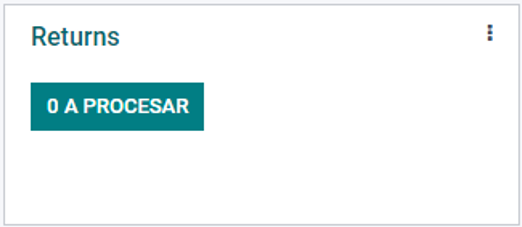
En aquest apartat igual que els anteriors podem veure la informació següent.
-
-
- Referència
- Contacte
- Data prevista
- Document d’origen
- Companyia
- Estat de la comanda
-

Com podem saber si són de devolució?
Dins l’apartat de devolucions, podem identificar-lo a partir del codi de referència. Aquest, com es veu a la següent imatge, podem veure que aquests codis estan formats per les sigles RET.
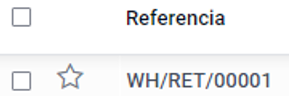
Dropship:
El dropship és un sistema en què l’empresa que ven el producte actua com a intermediari entre el consumidor i proveïdor.
Resumint, l’empresa genera les vendes i s’encarrega de l’atenció al client i el proveïdor porta a terme tots els enviaments dels productes cap a la destinació /client.
Dins d’aquest podem veure la informació següent igual que en els apartats anteriors.
-
-
- Referència
- Contacte
- Data prevista
- Document d’origen
- Companyia
- Estat de la comanda
-

Aquests albarans en aquest cas es diferencien a través de les sigles del número de referència “ DS ”.
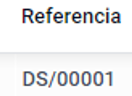
Reposició:
Dins d’aquest apartat podem anar a la secció de “ /Operacions/Reposició ” en aquesta finestra el que veurem serà una llista de totes les vendes pendents que tenim, dit altrament, les peticions de compra de productes que ens arriben a través de la pàgina web. Anteriorment creada…
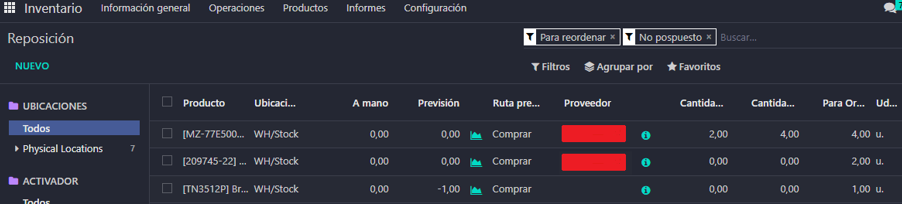
Aquesta pàgina web ens permet mostrar els productes que volem proveir als clients. Ells des de la pàgina web poden interactuar amb els productes i els poden comprar al moment ia nosaltres ens arribarà una petició de compra. I entra la funció de l’inventari.
Configuració de producte i Regles de reabastament
Les coses bàsiques que necessitem per a aquesta configuració són les següents:
-
-
- Mínim un proveïdor configurat (Informació bàsica).
- Un producte al qual vulguem reabastir.
-
A continuació, el que farem és anar al producte en qüestió que volem fer-li una regla de reabastament a través de l’aplicació “ Inventari/Productes/Productes ”.
Un cop dins del producte el que hem de fer és anar a la finestra de la part inferior anomenada “ Inventari ”.
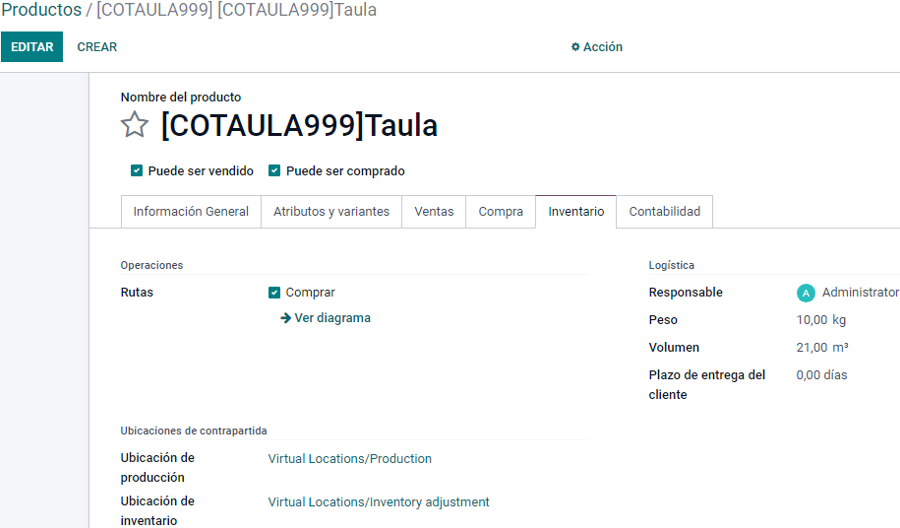
Aquí dins el que hem de fer és activar una opció en cas que estigui desactivada.
A la secció d’ Operacions , secció de Rutes i activar el quadre de selecció Comprar.
Un cop ho tinguem activat, el que hem de fer és anar a Configuració/Tipus d’Operacions O Rutes .
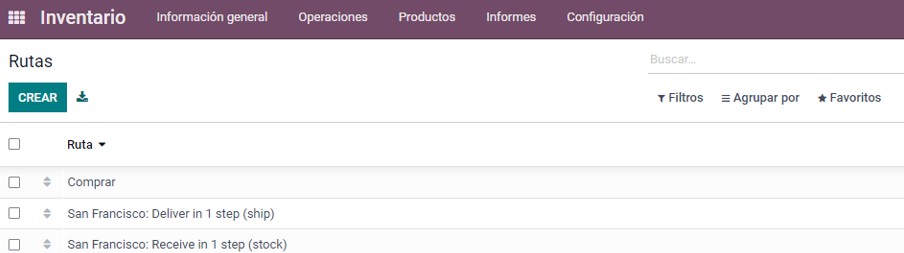
Dins d’aquest apartat el que hem de fer és anar a l’apartat de Filtres i activar l’opció d’ Arxivat.
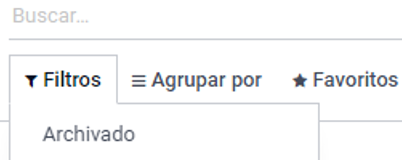
Aquesta opció ens mostrarà les rutes arxivades, i podrem trobar allò que busquem.
Dins aquest apartat podem trobar, “ Obtenir Bajo Comanda (MTO) ” Aquesta ruta ha d’estar desarxivada per a nosaltres poder fer la ruta de reabastament.
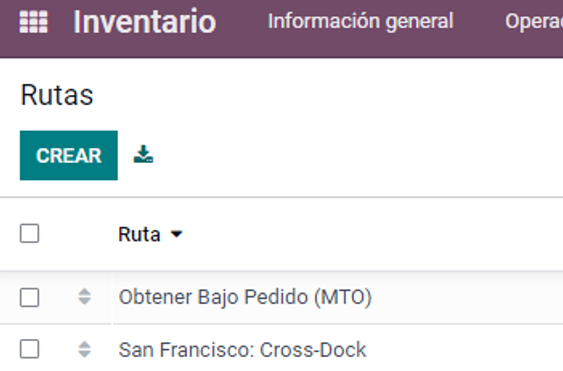
La seleccionem:
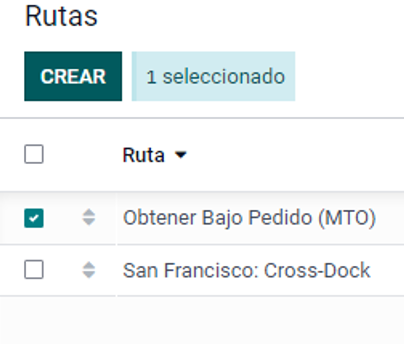
Fem ”clic” a Acció i el donem a desarxivar.
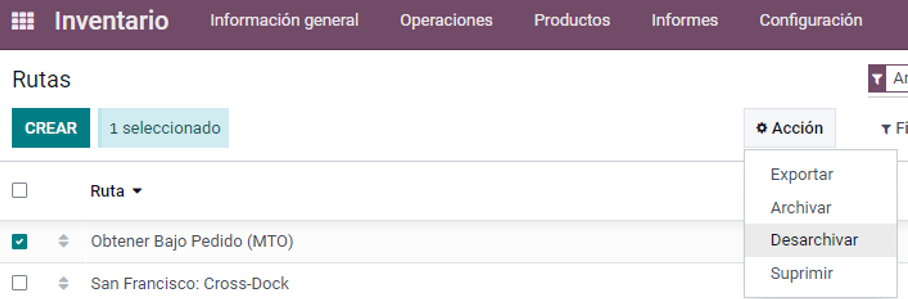
Un cop desarxivat tornem al producte el qual havíem escollit.
I ara a la finestra de “ Inventari” del producte ens sortirà una nova opció.
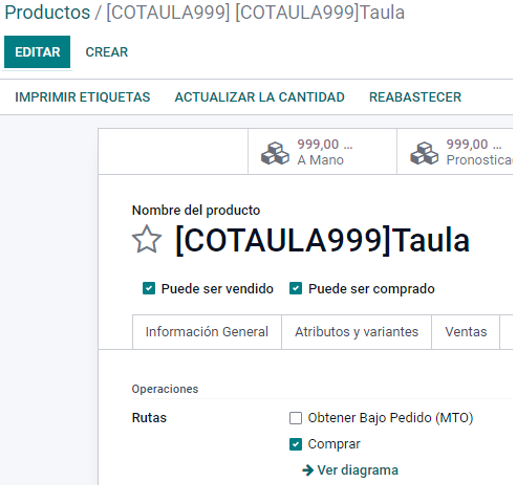
Dins aquest apartat ens apareix l’opció que hem desarxivat al pas anterior. Aquesta opció ha de ser activada.
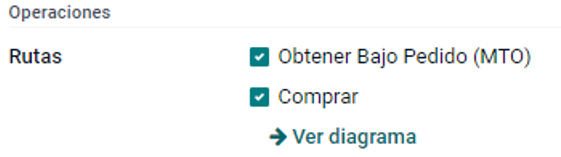
Un cop seleccionada el donem a desar i continuem amb el pas següent.
El següent pas serà, anar a la finestra de la part superior dreta del producte que hem creat a l’anterior apartat, la finestra es diu “ Regles de proveïment ” un cop estiguem a dins veurem una pàgina en blanc en cas que no n’hem fet cap regla de proveïment, en cas contrari veurem una taula.
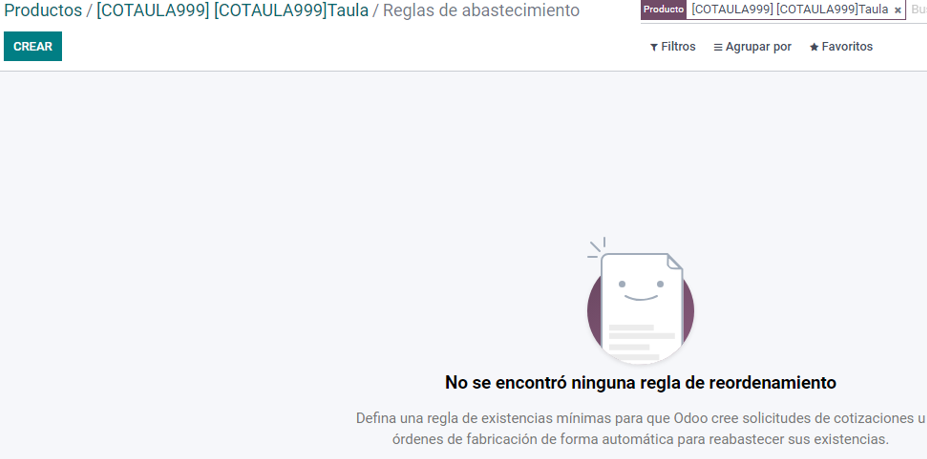
Un cop a dins li donem a “ Crear ”.
Un cop us donem se’ns crearà una línia nova que ens deixarà configurar la regla d’abastament.

La primera ens permet entrar la quantitat mínima d’unitats que volem posar al producte perquè no s’activi el trigger del reabastament i que s’empleni automàticament l’estoc del producte.
La segona columna ens permet configurar el número fins al qual volem arribar un cop s’activi el trigger .
La tercera columna ens permetrà entrar la quantitat múltiple per la qual volem que es compri aquest producte.
p.e.
Si posem 10 dins de la quantitat múltiple, i tenim que la quantitat mínima és 3, i nosaltres en tenim 2 d’aquest mateix producte, quan s’activi el trigger , aquest comprarà unitats de 10 en 10 fins arribar a la quantitat màxima o superar-la per unes poques unitats.
Un cop ho tinguem configurat:

El següent pas serà anar a l’apartat de Compra , per poder configurar la procedència dels productes, els quals reabastaran l’estoc del producte.
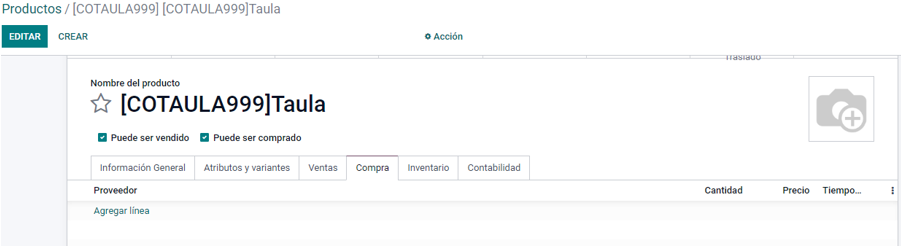
En aquesta finestra podem veure que apareixen diferents opcions, i que a la part inferior del mateix podem trobar una taula, en aquesta hem de donar-li a l’opció anomenada “ Agregar línea ”.

Dins d’aquest apartat el que estem definint, és el proveïdor al qual comprem el producte, al costat estem definint la quantitat d’unitats, el preu pel qual comprem aquestes unitats, i un temps inicial d’ entrega.
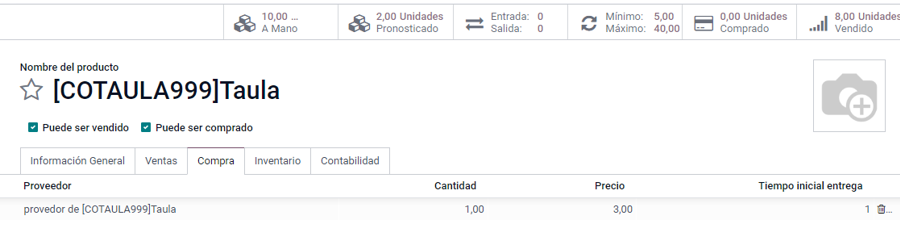
Un cop configurat, el que hem de fer, és, comprovar que funciona, i ho farem de la següent manera.
Marxem a l’ aplicació de vendes.
I reduïm la quantitat que tenim en estoc fins a arribar al mínim d’estoc que hem configurat prèviament, venent les unitats del producte fins a aquesta quantitat.
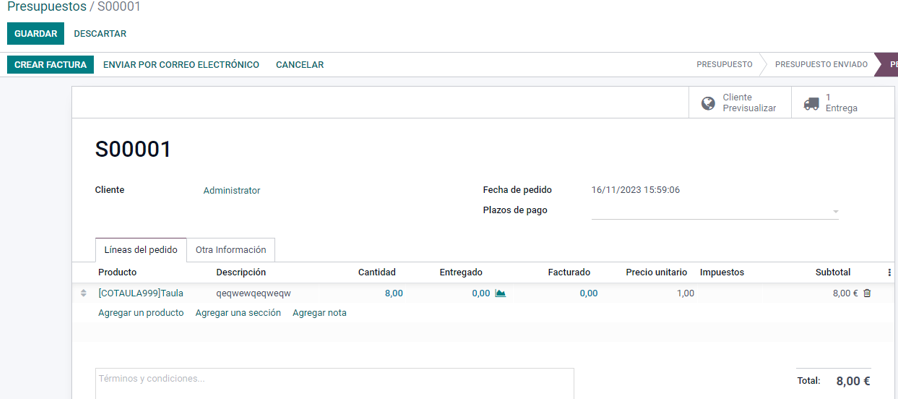
I aquest automàticament crearà una sol·licitud de pressupost, avisant-nos que tenim els productes per sota del mínim, permetent reabastir l’estoc.
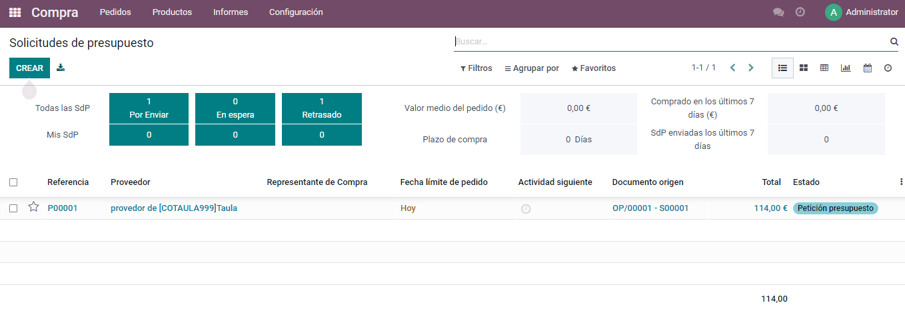
Ajustaments d’inventari:
Què és?
Els ajustaments d’inventari, el que mostra, són els augments o disminucions realitzats a l’inventari per donar compte de robatoris, pèrdues, trencaments i fins i tot errors en la quantitat d’articles rebuts.
Serveixen per assignar estoc de manera ràpida a múltiples productes tant com de manera massiva.
Actualitzar quantitats massives de productes
La manera més fàcil dactualitzar grans quantitats de productes duna manera ràpida en els ajustaments dinventari és la següent manera:
Principalment, anem a la configuració d’inventari des d’on nosaltres veiem tota la quantitat i varietat de productes que tenim.
Seleccionem tots els productes a través del requadre que apareix al costat de Ubicació:
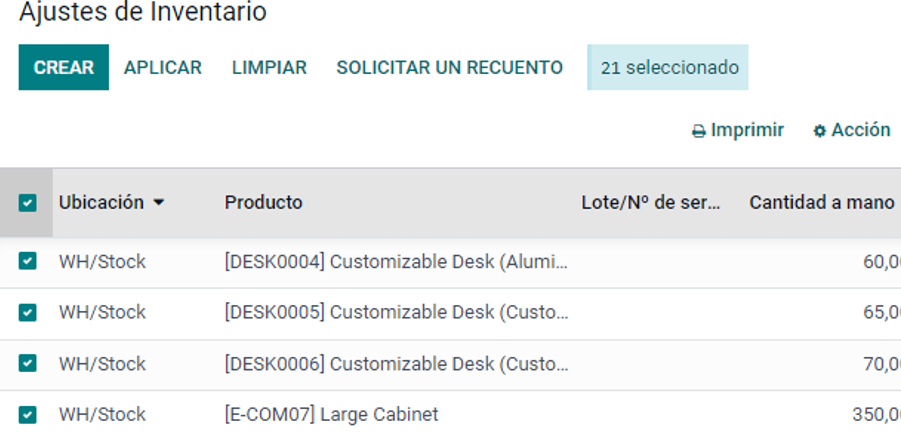
Un cop hàgim seleccionat tots els productes, feu clic a l’opció d’Acció .

I cliquem exportar.
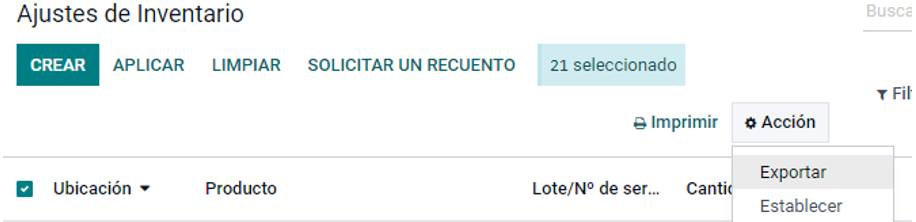
Aquí el que veurem és una finestra de selecció per als camps que ens interessen.
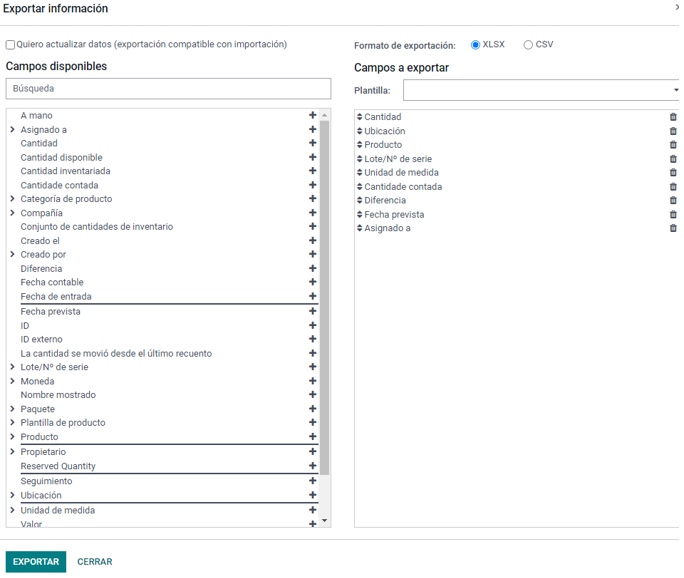
No obstant això, en aquest cas, dues files són suficients, en aquest cas podem simplement cercar al cercador de Camps disponibles el nom de l’ ID extern.
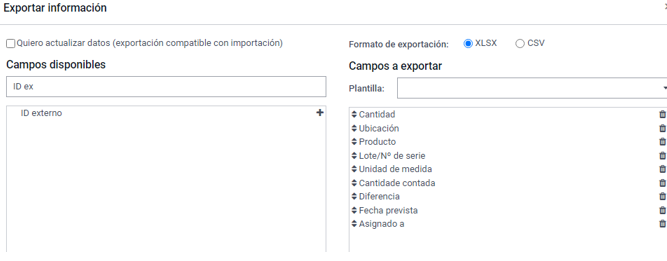
Aquest ho hem d’afegir dins dels camps a exportar per facilitar-ne la importació. (afegim donant-li al símbol de ‘+’ al costat del camp.)
Posteriorment, si com que en aquest cas només ens interessa canviar el nombre d’estoc de cada producte, el que hem de fer és escollir només dues columnes en exportar:
-
-
- ID Extern
- Quantitat
-
Amb aquests dos apartats és més que suficient per actualitzar les quantitats que tenim dels productes.
Ens hauria de quedar així:
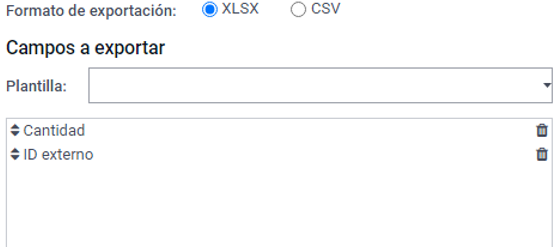
Un cop seleccionat us donem a exportar.
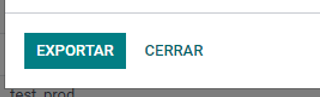
Un cop exportat, obrim l’Excel.
Des de l’Excel el que podem veure és la informació dels nostres productes que vèiem als ajustaments d’inventari, i des d’aquí modificar els productes d’una manera més fàcil i ràpida.
En aquest cas modifiquem allò que necessitem…
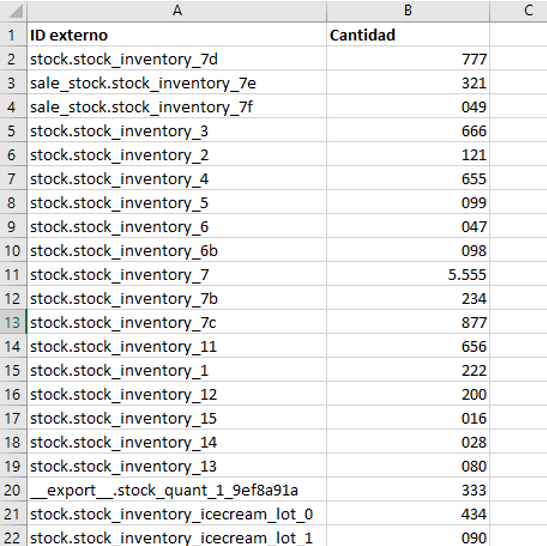
Un cop tinguem els productes que volem modificats, el que hem de fer és el següent.
-
-
- Desem l’Excel.
- Tornem a la pàgina .
- Anem a l’apartat anomenat Favorits sota el cercador.
-
4. Un cop us donem veurem que surten diferents opcions:
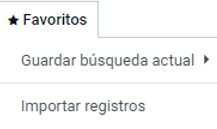
5. Us donem a l’opció d’Importar registres.

6. I des d’aquí us donem a “ Pujar Arxiu ” i posteriorment escollim l’arxiu que acabem de modificar.
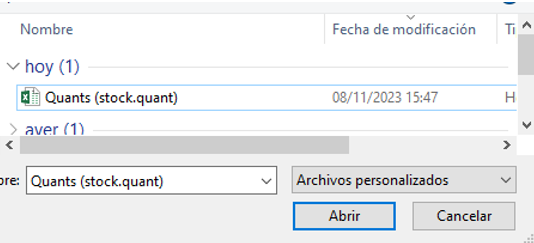
7. Un cop ho hàgim seleccionat ens apareixeran aquestes opcions, les quals si hi ha algun camp que falti per seleccionar, s’ha de fer manualment.
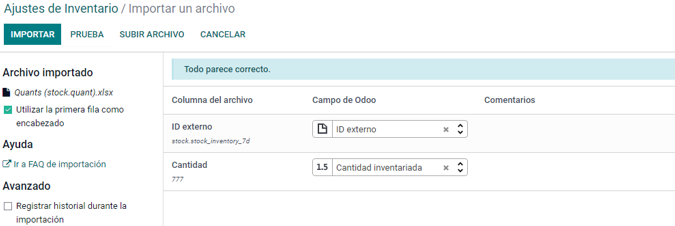
8. Un cop ho tinguem tot seleccionat correctament, el que podem fer és primer fer una prova, per comprovar que entrar les dades de cop no petarà res, ni donarà cap error.

En cas que després de fer una prova, surti un error, aquest te la dona informació de l’error perquè el puguis rectificar.
9. En cas que no de cap error, aquest es veuria de la manera següent. Amb un missatge en verd. “ Tot sembla correcte ”.
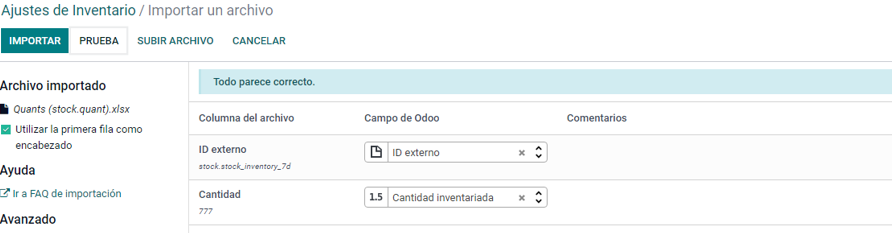
10. Com a pas final, el que hem de fer és donar-lo a Importar.
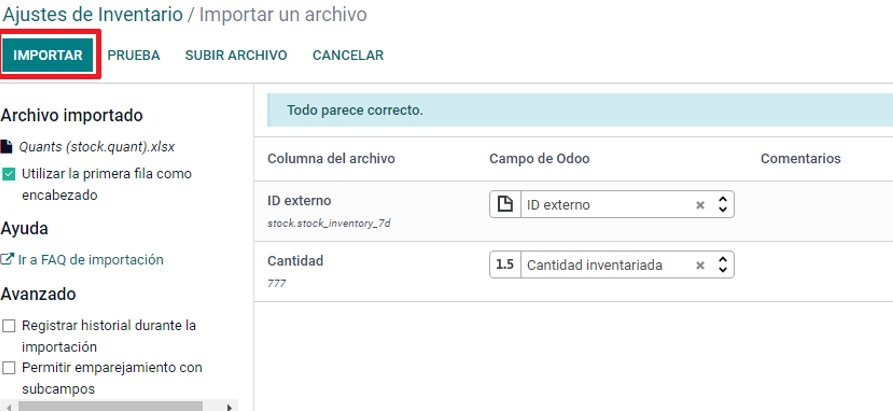
Aleshores tornarem a l’apartat d’ajustos d’inventari, a la part superior dreta ens apareix un missatge que diu el següent:

[(Cantidad de registros Importados) + registros importados con éxito.]
A la següent imatge podem veure el canvi que hi ha hagut en la quantitat que tenim a mà de cada producte.
Abans:
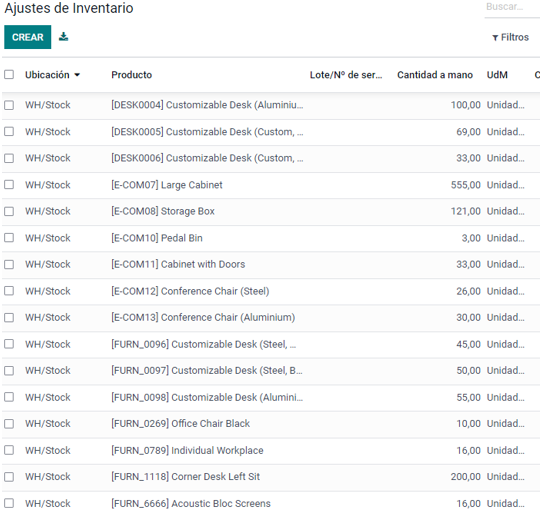
Després:
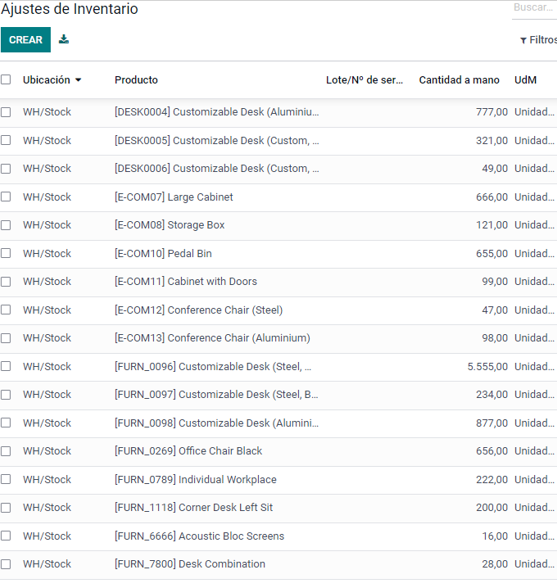
[En aquest cas estic usant quantitats mitjanament elevades de cada producte perquè es noti la diferència.]
Recompte d’inventari
El recompte d’inventari dins dels ajustaments d’inventari es pot fer de manera molt senzilla.
Per arribar als paràmetres d’inventari, el que s’ha de fer és anar a “l’aplicació d’inventari/Operacions/Ajustos d’Inventari” .
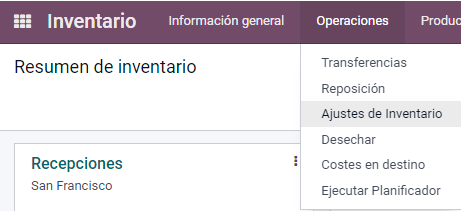
Un cop a dins, el que hem de fer es donar clic als quadres de selecció que apareix al costat d’Ubicació.
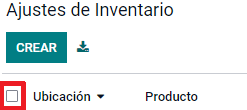
Quan aquests estiguin seleccionats es veuran de la següent manera:
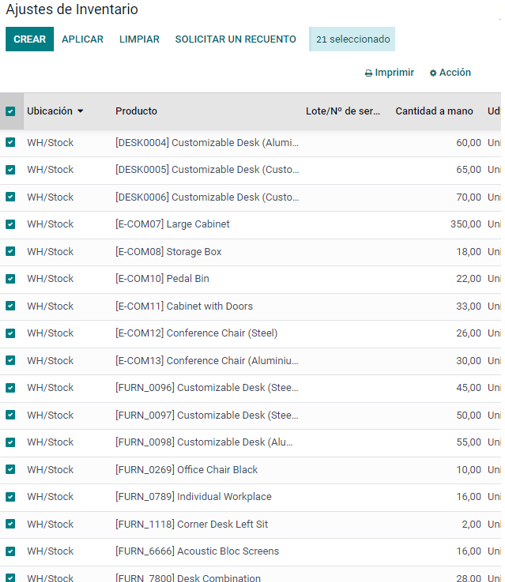
Aquest el que fa és seleccionar tots els productes que tenim a l’inventari.
Un cop tots seleccionats podem veure que han aparegut noves opcions a la nostra visió.
En aquest cas ens interessa la quarta opció. “ Sol·licitar un Recompte ”.

Un cop us donem a aquesta opció, el que podem veure és que ens surt una finestra amb uns camps opcionals a omplir.
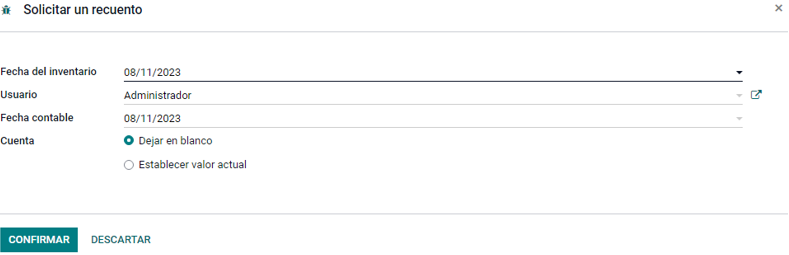
Camps a emplenar:
- Data d’inventari
Aquest camp fa referència al dia que hi ha hagut una entrada o sortida real d’un producte, o quan es concerta una transacció.
- Usuari
En aquest apartat el punt seria entrar el nom d’usuari que sol·licita el recompte, però en aquest es pot seleccionar qualsevol dels usuaris.
- Data comptable
Aquest apartat fa referència al moment en què es produeix el canvi, és a dir que s’ha de seleccionar el dia en què es fa el recompte.
- Compte
-
- Deixar en blanc
- Establir valor actual
-
Un cop emplenats us donem a CONFIRMAR.
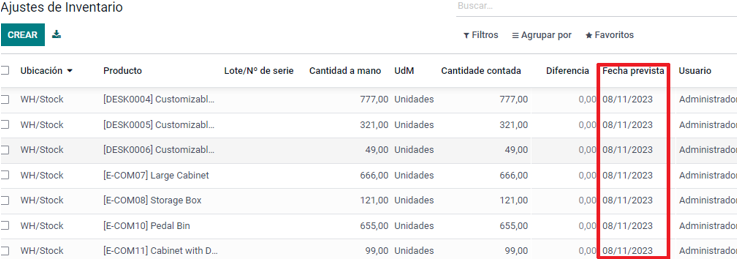
Just després de la sol·licitud, aquesta s’actualitzarà automàticament i en la data prevista serà actualitzada. I just al costat veurem el nom de l’usuari que ha fet el recompte. En aquest cas “ Administrador ”.

En cas que els haguessin fet dos usuaris diferents, es veuria de la manera següent:

D’altra banda, en aquesta imatge podem veure que la data prevista ha canviat, i que per exemple la primera està feta per “Administrador” i està prevista pel dia 10/11/23.
Rebutjar:
A l’apartat de rebutjar el que podem fer és crear ordres de rebuig de productes que un client ens ha tornat, ja sigui perquè el producte no ha arribat en bon estat, o perquè aquest no ha arribat, per polítiques de l’empresa, comanda ha estat cancel·lat, llavors nosaltres hauríem de crear una ordre de rebuig.
Com funcionen?
Aquest la funció que té és determinar el producte que ha estat retornat a l’empresa, juntament amb la quantitat , el nom de l’empresa i el document d’origen , que seria el document on hi havia l’estoc i posteriorment aquest producte serà esborrat de l’inventari.
On són?
Per crear ordres, de rebuig el que hem de fer és anar principalment a l’aplicació d’inventari.
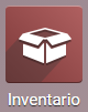
Un cop us donem a l’aplicació d’inventari, se’ns obrirà una altra finestra, on el que hem de fer és anar, posteriorment, a les opcions del menú que apareixen a la part superior de la pàgina, cercar la paraula “Opcions”.

Un cop el tinguem localitzat, el que hem de fer és donar-li “ clic ” i us apareixerà, una mena de desplegable.
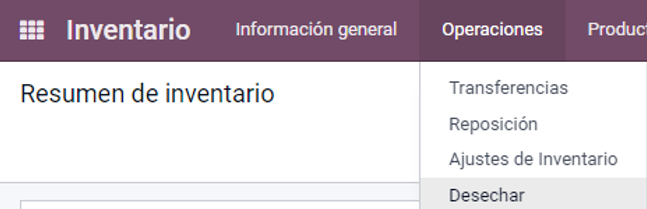
D’aquesta manera el que aconseguirem és arribar a secció de “ Ordres de deixalla ”.
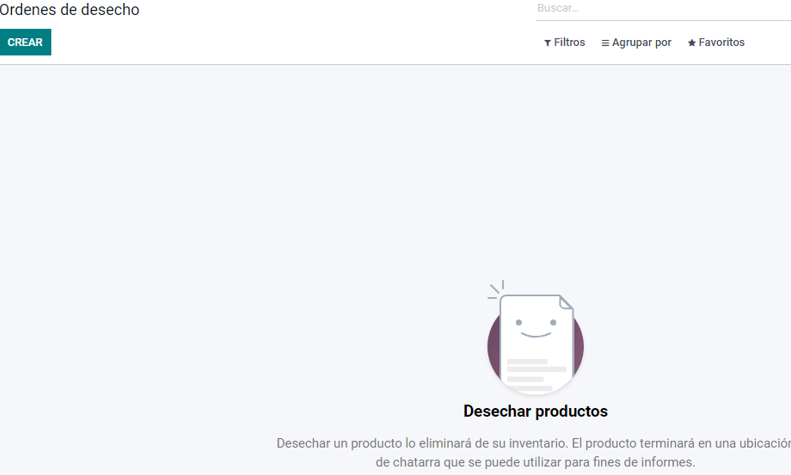
Des d’aquest apartat podrem veure tots els productes que rebutgem per la causa que sigui.
Creació d’ordres de deixalla
En aquest apartat el que podem fer és crear ordres de rebuig de la manera següent:
Per crear-los el que hem de fer és anar al requadre que es diu “ CREAR ”.
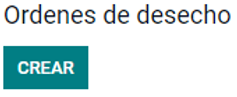
Un cop us donem “ clic ” se’ns obrirà una altra finestra amb un esborrany d’una Ordre de Rebuig.
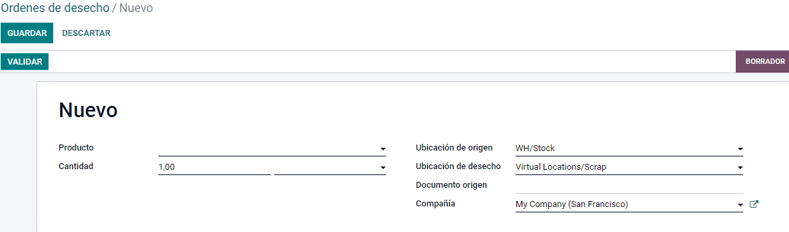
Dins d’aquest podem veure els camps següents:
- Producte
Aquest camp fa referència al nom del producte.
- Quantitat / Unitat de mesura
Aquest camp fa referència a la quantitat de productes cancel·lats d’un mateix producte, al costat es pot veure la unitat de mesura que es va fer servir per a la compra del mateix.
- Ubicació d’origen
Aquest camp fa referència a quin lloc es trobava el producte abans de ser enviat.
- Ubicació de rebuig
Aquest camp es refereix a quina adreça anirà el producte una vegada hagi estat rebutjat.
- Document origen
Aquest camp fa referència al número de referència de la comanda on aquesta principalment va ser comprada.
- Companyia
Aquest camp fa referència al nom de la companyia que en el seu moment va comprar el producte i que posteriorment ha tornat.
p.ex.
Primer deurem anar a l’apartat d’Ordres de rebuig de la manera mostrada anteriorment.
Hem d’emplenar els camps amb la informació del pressupost prèviament fet.
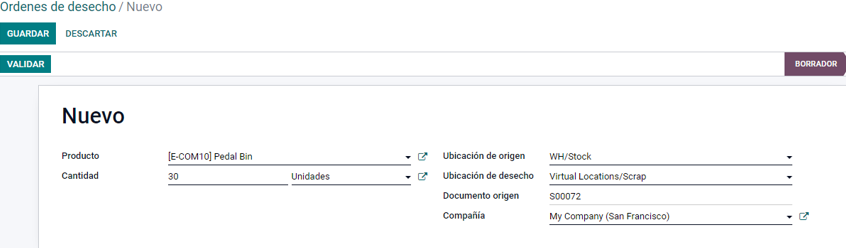
Un cop ho tinguem fet el donem a guardar.
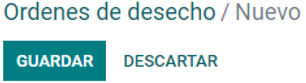
I Validar.
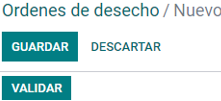
Un cop ho tinguem validat, aquest apareixerà de la següent manera a la taula d’Ordres de Rebuig

En aquesta taula el que podem veure és la informació següent:
-
-
- Referència
- Data
- Producte
- Quantitat
- Unitat de mesura
- Ubicació de l’origen
- Ubicació de rebuig
- Companyia
- Estat
-
D’aquests hi ha un parell de camps que no hem vist mentre fèiem l’ordre de deixalla.
- Data
Dins del camp de data el que podem trobar és el dia exacte en el qual es va crear l’Ordre de Rebuig i just al costat apareix una hora que, en aquest cas, a la imatge de la part superior podem veure que diu 18:17: 51 amb el format HH/MM/SS.
En aquest cas ens estaria dient que aquesta Ordre de Rebuig va ser creada el 08/11/23 a les 18.17.51.
- Estat
Aquest apartat fa referència a l’estat en què es troba l’Ordre de Rebuig. (En aquest cas fet )
Després d’haver fet l’Ordre de Rebuig, podem observar que el nombre de [ producte ] ha estat restat a l’inventari.
Abans:
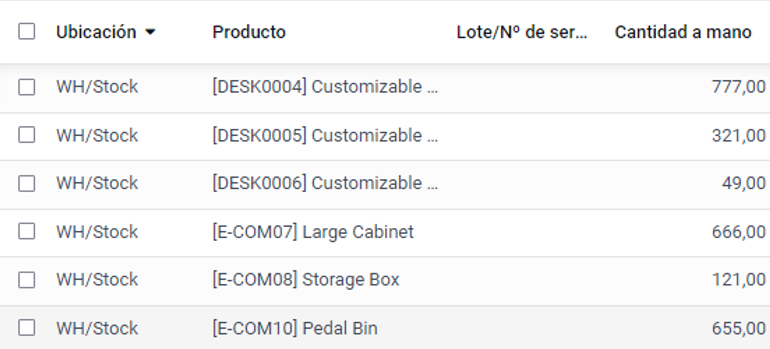
Productes:
Dins el desplegable de productes podem veure és el següent:

Productes:
Dins aquest apartat el que podem veure és el total dels productes que hem creat anteriorment.
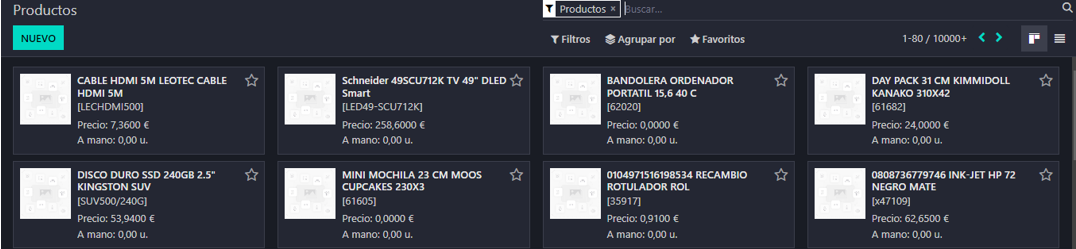
Dins d’aquests productes hi ha diferents apartats amb força informació d’aquests.
A continuació, anirem a veure com podem veure les següents opcions interactives a la part superior del mateix:

Unitats a Mà:
Les unitats a mà és la quantitat de còpies que tenim d’un mateix producte a l’inventari.

Les unitats pronosticades són les unitats que tenim previstes a tenir, en cas que entrin noves unitats a l’inventari, també s’hi afegirien de la mateixa manera que a “ A Mano ”.
Dins aquesta finestra podem veure, principalment, a la part superior dreta , informació general del mateix producte del qual hem seleccionat, en aquest podem veure els següents punts:
-
-
- A mà (explicat anteriorment… Número de còpies d’un mateix producte).
- Pronosticat (Unitats previstes a tenir).
- Pronosticat i pendent (Unitats previstes a).
- Valor a Mà (Preu del conjunt de totes les còpies).
-
Tot i això, aquests es mostrarien amb un gràfic mostrant:
Quantitat Pronosticada, Quantitat Pronosticada i Pendent.
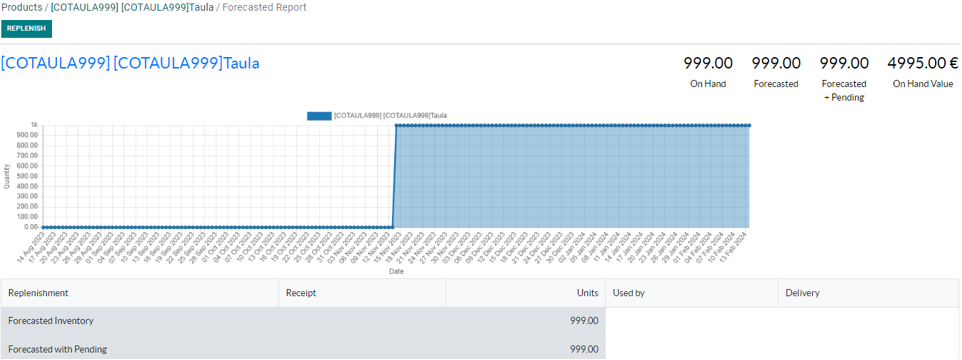
In/out:
Dins aquesta finestra el que podem veure són totes les quantitats d’un mateix producte que entra-i-surt d’un mateix magatzem/inventari.

Unitats venudes:
Dins aquesta finestra el que podem veure són les unitats venudes com indica el nom, mostra la quantitat d’unitats del mateix producte que s’han venut.
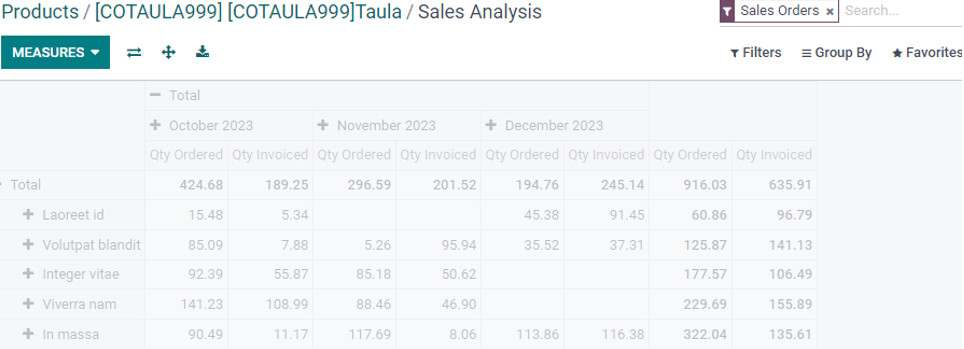
Unitats comprades:
Dins aquesta finestra podem veure les unitats comprades com indica el nom; aquesta mostra la quantitat d’unitats d’aquest mateix producte que s’han venut.
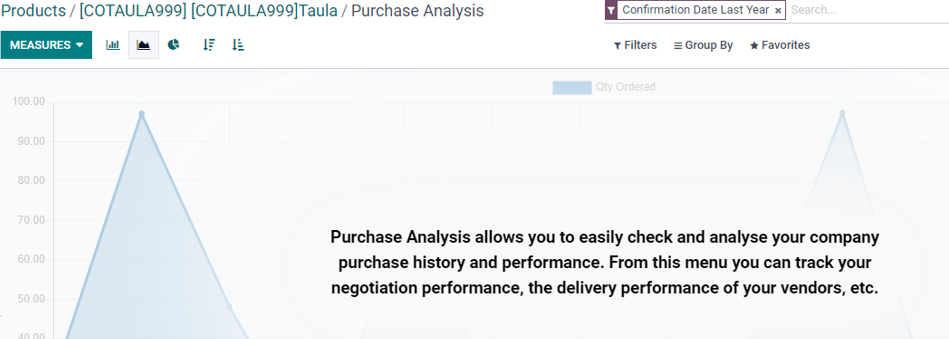
Regles de Reordenament
Aquesta finestra és una estructura amb una selecció de regles, les quals ajuden l’usuari a establir algunes regles per fer el seu magatzem amb el compliment dels productes emmagatzemats.
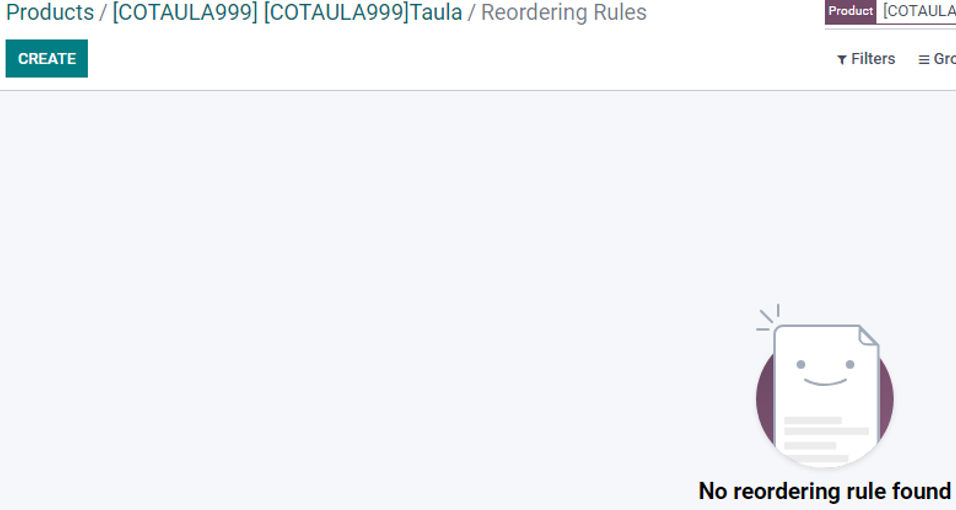
D’altra banda, dins del producte, podem trobar més informació sobre aquest de manera més específica sense tenir en compte la quantitat que tens o deixes de tenir-ne.
Informació general
Dins aquest apartat el que podem veure és un petit resum de les principals característiques del producte.
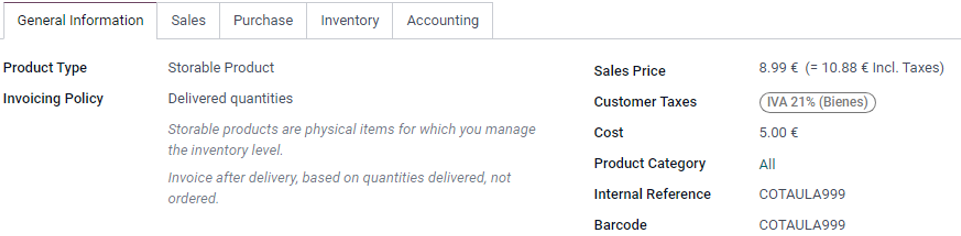
De base podem veure els apartats següents:
- Tipus de producte.
Dins de desplegable hem d’indicar si aquest producte que oferim al públic és:
-
-
- Un consumible.
- Un servei.
- Un Producte Emmagatzemable.
-
- Política de facturació.
Dins aquest segon desplegable hem d’indicar que es basa la Política de Facturació, en aquest cas tenim dues opcions:
-
-
- Quantitats Ordenades
- Quantitats Enviades
-
- Preu de Venda.
En aquest camp numèric, allò que hem d’entrar, és el preu pel qual és ofert al públic. En aquest tenim en compte el cost de producció, enviament i el percentatge del benefici que volem obtenir d’aquest producte.
(poden ser tant nombres enters com números + decimals)
- Cost.
Dins aquest camp numèric, el que hem d’entrar, és el preu pel qual adquirim un producte, tenint en compte el preu de producció, enviament…
- Impost de client.
Dins aquest desplegable cal posar el tipus d’impost afegit al preu de producte que posteriorment oferirem al públic.
- Referència Interna.
Dins la referència interna hem d’entrar és el número de referència que volem assignar a un producte per diferenciar-lo d’una manera més ràpida i eficient.
- Codi de Barres.
Dins d’aquest apartat, el que hem d’entrar és un número de referència únic, per crear posteriorment un codi de barres per al mateix en cas de ser necessari.
Aquest varia la quantitat de números que has d’introduir segons el tipus de simbologia.
p.ex.
La simbologia “ EAN-13 ”, aquest seria de 13 números.
La simbologia “ UPC-A ”, aquest seria de 12 números.
I a la part inferior, com a darrer d’aquesta pestanya, hi ha un camp de text per a notes internes.
Vendes
Dins aquesta pestanya el que podem trobar són els diferents apartats de configuració per al producte final que trobarem dins de la pàgina web:
Augmentar Vendes i Cross-Sell.
- Productes d’accessori
Els productes d’accessori són els que es recomanen al client quan teniu pensat comprar un producte de la pàgina web, aquests es recomanen com a complementari del producte actual, i dóna la possibilitat de comprar-los junts com a pack.

- Productes alternatius
Els productes alternatius són els que es mostren a la part inferior de la pàgina web, quan un client vol comprar un producte. Aquests surten de manera de suggeriment per al client, perquè vegi productes generalment de la mateixa categoria i que potser us interessin més que el producte que mira en el moment.

Punt de Venda
- Dispositius en TPV
Aquesta opció, si és marcada farà que el producte aparegui al Punt de Venda.
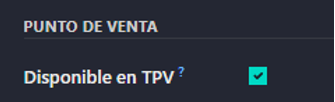
- Per pesar amb balança
Si aquesta opció és marcada, el producte haurà de ser pesat usant la integració hardware de la balança.
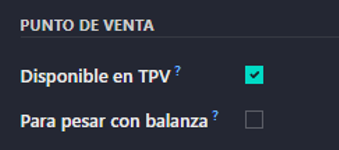
- Categoria
Aquest camp fa referència a la categoria que serà utilitzada al Punt de Venda.
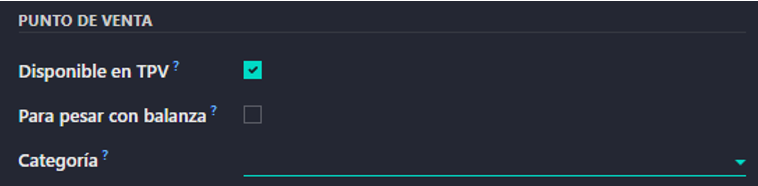
Botiga de Comerç Electrònic
- Categories
Amb aquest apartat el producte estarà disponible a cada categoria de comerç electrònic esmentat.

- Sense Existències
En aquest camp, el que podem fer és activar o desactivar una casella de selecció, aquest camp pot ser configurat perquè quan ho activem, continueu a la venda. D’altra banda, si aquesta està desactivada, aquesta quan deixi de rebre existències i en tingui menys del mínim de còpies per tenir la possibilitat de ser venut al públic, aquest deixarà d’estar disponible.
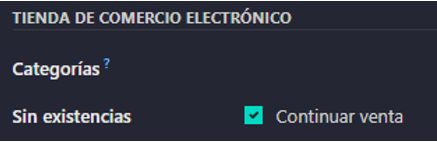
- Mostra la quantitat disponible
En aquest apartat us permet mostrar la quantitat d’unitats disponibles, si no se selecciona, aquest camp no mostrarà la quantitat disponible en la venda del producte.
Aquest, per altra banda, es pot configurar perquè us mostri la quantitat d’existències que hi ha d’una unitat en cas que sigui més gran a X un nombre, o en cas contrari no ho mostri.
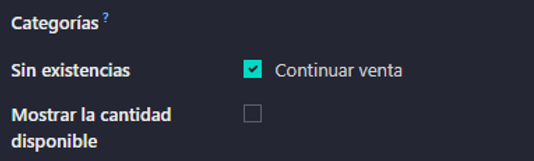
- Missatge sobre Manca d’Existències
En aquest camp es pot configurar un advertiment en cas que et quedis sense existències a l’inventari. Aquest es mostraria per pantalla al client, i en cas que no estigui configurat no sortiria res.
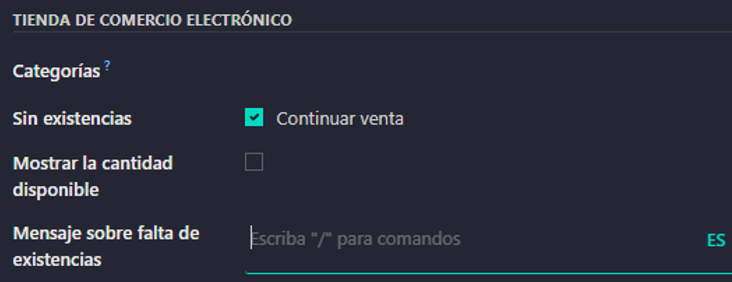
Mitjans Addicionals per al producte
- Arxiu multimèdia
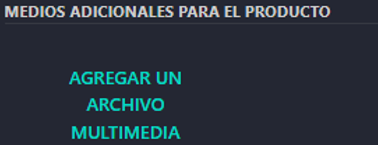
Dins aquest apartat enllaçarem un fitxer multimèdia, el qual pot ser tant una imatge dins del dispositiu, com un vídeo enllaçat, dins d’aquest també podem afegir un nom per a imatge.
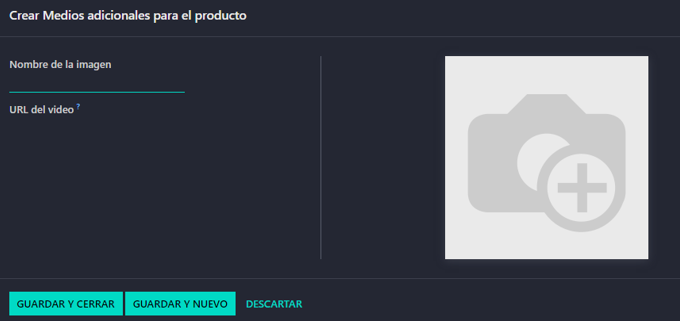
Descripció de Vendes
Dins de la descripció de vendes, el que hem d’entrar és una breu descripció del producte.

Avís Quan ven aquest producte
- Alerta
Dins d’aquest quadre podem configurar un missatge que se us enviarà al venedor una vegada una existència hagi estat venuda a un client.
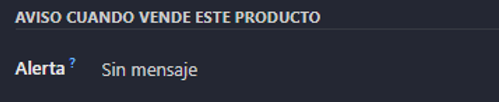
Compres
Dins de la pestanya de compres el que podem veure és principalment una petita taula on podem entrar informació de cada compra d’aquest mateix producte.

I, per altra banda, podem veure un apartat de “ Factures de Proveïdors ”.
On podem trobar dos subapartats que ens permeten entrar:
-
-
- Impostos de Proveïdor.
- Política de control.
-
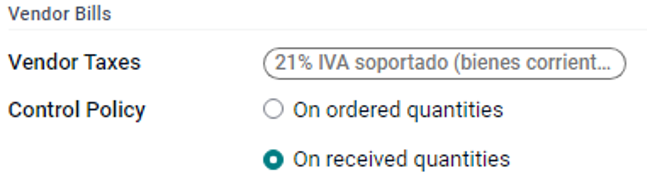
Sota aquestes mateixes opcions, podem veure un camp de text que ens permet escriure una descripció de la compra.
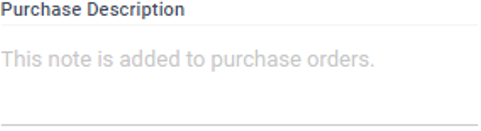
Inventari
Dins aquest apartat el que podem trobar és informació del producte d’una manera més específica, repartida als diferents apartats:
- Rutes
Dins aquest apartat podem trobar les opcions seleccionables de les rutes, aquestes són un conjunt de regles push i pull.
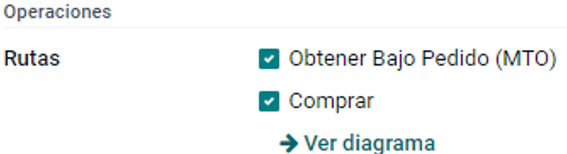
- Responsable
Dins aquest apartat, estem assignant un usuari a càrrec del producte.

- Pes
En aquest camp numèric, en cas que el producte depengui del pes per a la compra del mateix, podem definir-lo amb un pes (En aquest cas es mesura en ‘kg’).
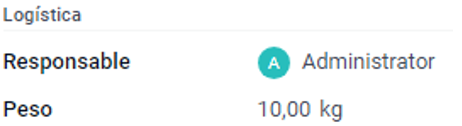
- Volum (m ³ )
En aquest camp numèric, podem definir el volum que té com a total. (Aquest és mesurat amb ‘m³’).
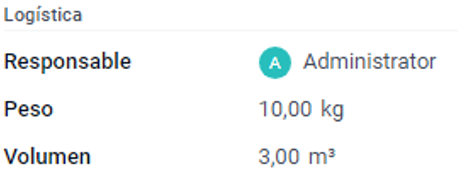
- Termini de lliurament de client (dies)
En aquest camp numèric, com determina el nom, cal entrar el marge màxim de temps que pot passar fins que aquest producte arribi al client.

En aquesta finestra també podem trobar les localitzacions del producte:
- Localització de Producció
Dins aquest apartat definirem on es fabriquen els productes.

- Localització d’Inventari
Dins d’aquest apartat es defineix on es guarden tots els productes que anem adquirint.

Juntament amb dos camps de text a la part inferior, per a:
- Descripció per a Rebuts.
Aquest camp permet que el que s’entri sigui automàticament afegit a les comandes de lliurament.

- Descripció per a ordres de lliurament.
Aquest camp permet que el que s’entri sigui automàticament afegit a les comandes de lliurament.

- Descripció per a Transferències Internes
Aquest camp permet que el que s’entri sigui automàticament afegit a les comandes de lliurament.

Comptabilitat
En aquesta pestanya el que podem veure/configurar són configuracions bàsiques de comptabilitat:
Dins aquest apartat el que podem trobar són els diferents apartats, llistats a continuació.
Per pagar
- Compte d’ingressos
Dins aquest camp, el que volem és que els diners rebuts vagin a un compte, per això hem d’entrar és el compte al qual volem que vagin els ingressos. D’altra banda, podem deixar el camp buit per utilitzar el valor predeterminat de la categoria del producte.
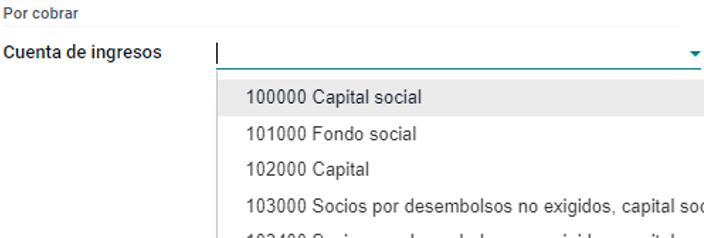
- Compte de Despeses
Dins aquest camp el que hem d’entrar és el compte amb el qual invertirem els diners per comprar les unitats del producte.

- Compte de diferència de preu
Aquest compte s’utilitza en la valoració d’inventari automatitzada per registrar la diferència de preu entre una comanda de compra i la factura de proveïdor relacionada en validar aquesta factura de proveïdor.

Variants del producte:
Dins aquest apartat es té en compte la quantitat de variants que pot arribar a tenir un producte segons la quantitat de valors que hagis introduït a un sol atribut, aquests van en increment en cas que hi hagi més atributs amb més valors.
Per exemple:
Si per exemple a un producte s’hi afegeixen dos atributs, un de color amb els valors: «Blau, Vermell, Negre, Blanc” i un altre atribut amb les mides:” Gran, Mitjà, Petit», aquest producte automàticament crearà totes les possibles combinacions que aquest producte podria tenir.
p.ex.
– Blau + Gran
– Blau + Mitjà
– Blau + Petit
– Vermell + Gran
etc.
Variants:
Dins d’aquest apartat el que explicaré és com activar les variants de producte a través de la interfície de configuració.
Primer, el que hem de fer és anar a l’aplicació d’Inventari.
Després fem clic damunt de l’opció de Configuració del menú.

Després ens sortirà un desplegable, on apareixen diverses opcions, entre elles “ Configuració”.
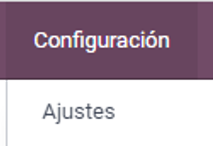
Un cop us donem, se’ns obrirà la finestra de configuració, on hem de buscar una secció anomenada “Productes” i aquí veurem el quadre de selecció de “ Variants ” i li donem “ clic ” perquè es vegi de la següent manera.
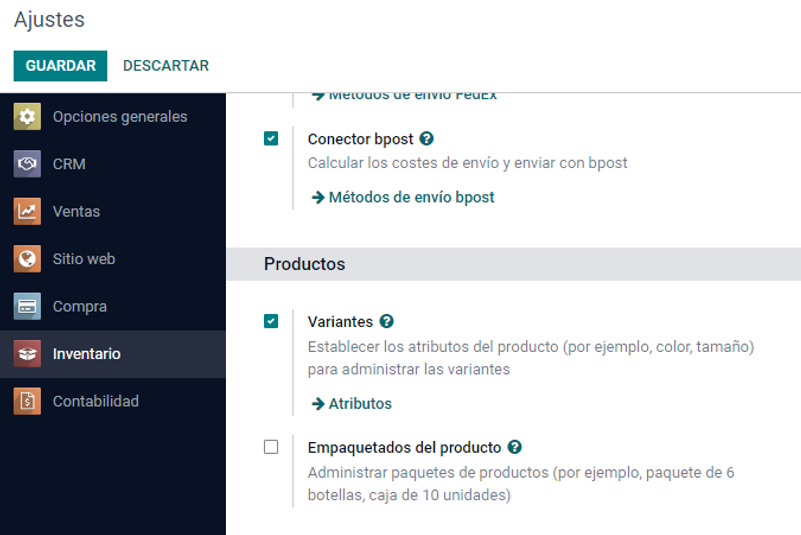
Creació de variants
A l’hora de configurar aquestes variants el que hem de fer és primer tenir un producte al qual volem posar variants.
Per veure els productes que tenim, hem d’anar a l’aplicació d’Inventari i després a la pestanya de la part superior de la pàgina, buscarem “ Productes/Productes ”.
Un cop tenim el producte que volem, per exemple, en el nostre cas farem servir els “ Pantalons ”.
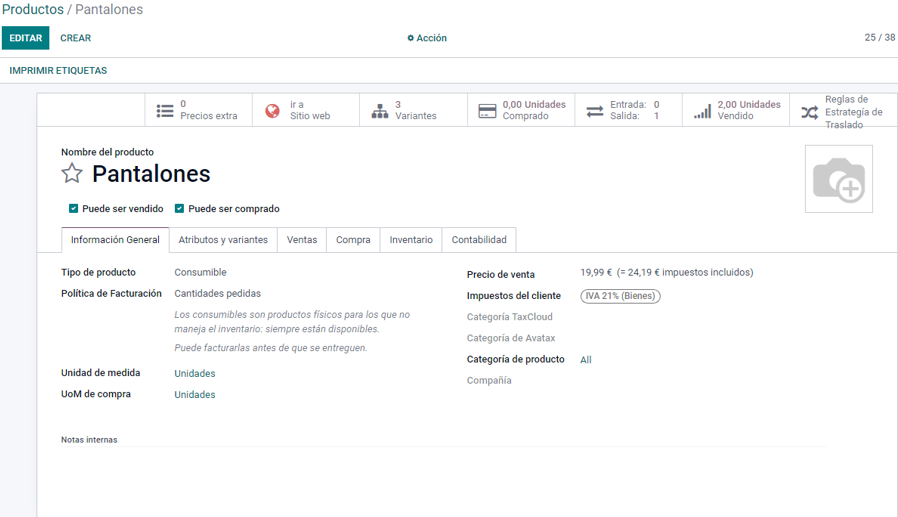
Crear les variants es pot fer de diverses maneres, la manera més fàcil és anar al producte a l’apartat “ Atributs i Variants ”.
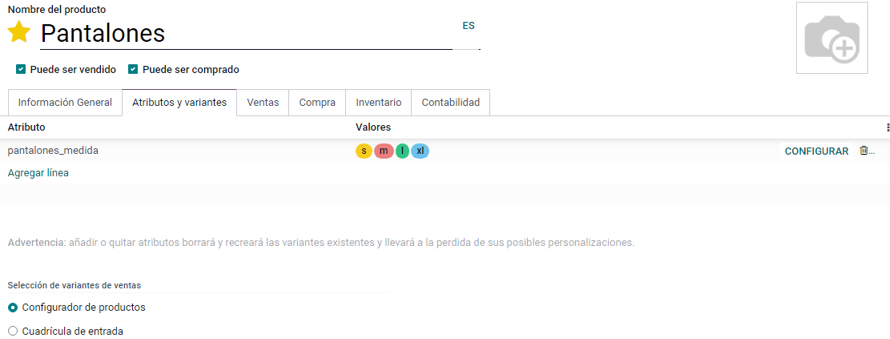
Dins aquest apartat el que hem de fer per crear noves variants d’un mateix producte és primer, pitjar el botó “Agregar Línia ” dins la taula d’Atributs i Variants.
Un cop haguem donat clic , podrem veure que se’ns habiliten dos camps de text, un d’ells l’Atribut i un altre que serien els Valors.

En aquest cas jo crearé un Atribut més en aquest apartat que es dirà “ Colors”.
A continuació, entrem uns valors per a aquest atribut.
El pas següent serà desar abans de poder-lo configurar. Un cop creats el que farem és pitjar el botó de la part lateral dreta anomenada “ Configurar ”.
Dins l’apartat de configuració veurem la llista de tots els valors que hem introduït anteriorment.
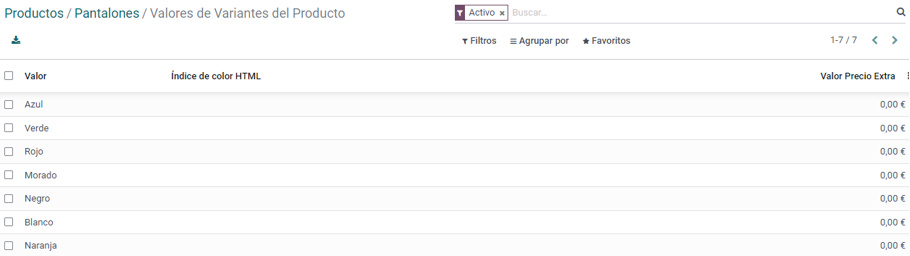
Dins aquest apartat veurem que posa el nom del valor ia la dreta podem veure un preu que està com a valor base, que seria el 0€.
Aquest preu que estem establint a cada color, seria el valor que estaríem afegint al producte pel fet d’afegir aquesta característica.
A continuació, el que hem de fer és donar clic a un dels valors, aquest ens obrirà una finestra, on podem configurar aquest preu.

Ara establirem el preu que vulguem a cada color.

Dins aquesta finestra el podem excloure de productes, o bé un descompte específic.
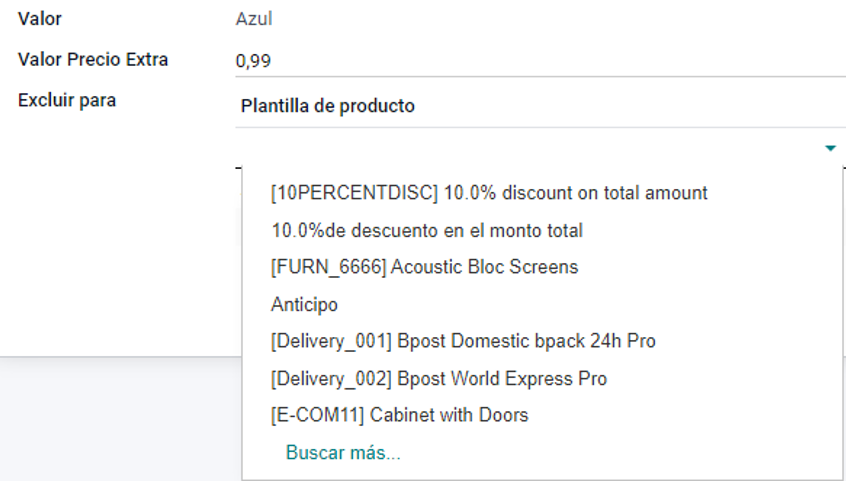
Si anem enrere fins als Pantalons/Atributs i Variants , podem donar-li doble clic damunt de Colors i així arribar a un altre tipus de configuració del mateix.
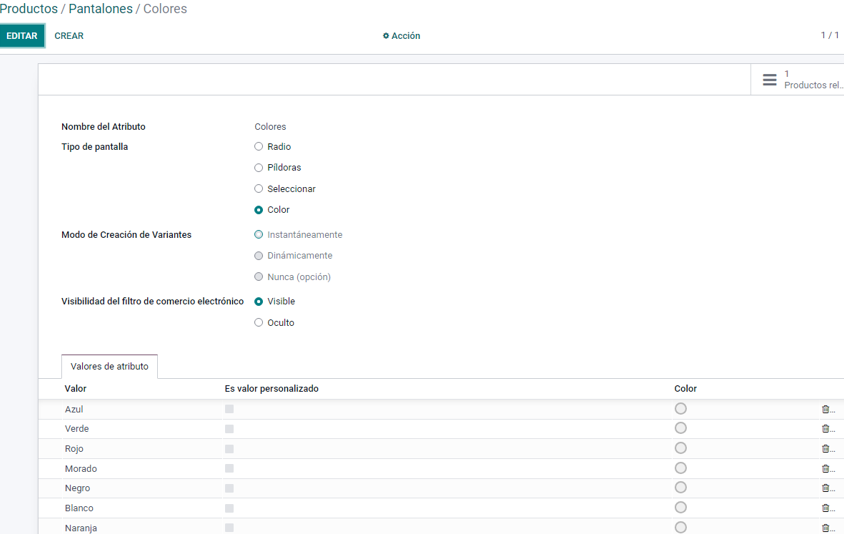
Dins aquest, el que podem fer és seleccionar un tipus de pantalla, on en aquest cas he seleccionat “ Color ”.
D’altra banda, a la part inferior de la pàgina el que podem veure és que ens dona l’opció de personalitzar una mica més aquestes opcions, posant-li un color com a referència per a cadascun dels valors.
Donant-li al cercle doble “ clic ” podem determinar un color per al valor en qüestió.
I igual que amb la línia, el que farem el mateix amb els altres apartats.

Un cop tenim això configurat, guardem.
I veurem que si anem a l’apartat de Pantalons a la part superior del producte, podem trobar-nos que el nombre de les Variants ha canviat.
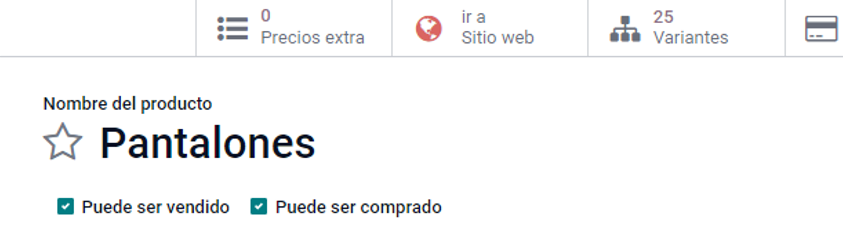
En aquest cas ens ha creat 25 variants diferents, tenint en compte que ja tenia un altre atribut amb les seves mesures.
Aleshores el que ha fet a les Variants ha estat crear una combinació de colors amb mides, trobant totes les combinacions possibles.
Entrant a l’apartat ho podem veure més visiblement.
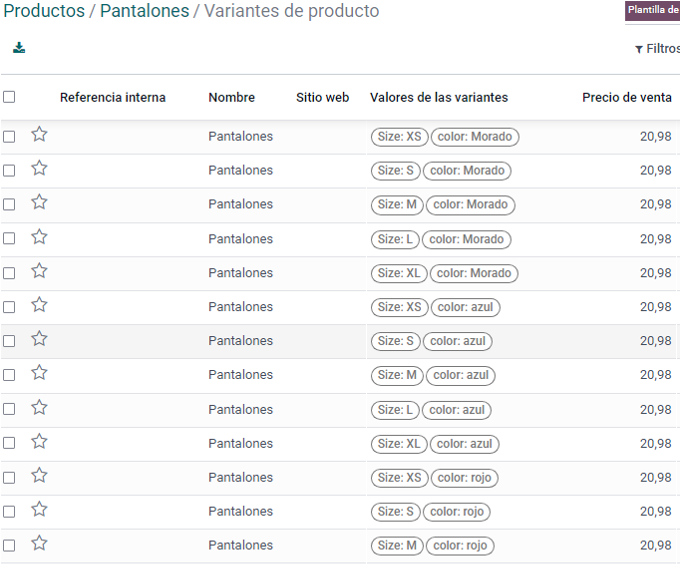
Número de Sèrie
Quina diferència hi ha entre Número de referència i Lot?
Els números de sèrie són els números d’identificació donats a un producte perquè aquests es diferenciïn d’un producte d’un altre de manera que no n’hi pugui haver dos, aquest també et permet fer el seguiment històric d’un ítem en específic, des de la decepció fins al lliurament i posterior al lliurament.
Els lots es diferencien que els lots corresponen a un cert nombre de productes que va rebre i emmagatzemar junts en un sol paquet (Hi ha més d’un producte en un sol paquet).
Per a què serveix el número de sèrie?
Els números de sèrie serveixen principalment per assignar un número específic a un producte en concret, fent així que aquests es puguin diferenciar d’una manera més senzilla i més còmoda.
Aquest també ens permet fer un seguiment a temps real d’una comanda en qüestió, des que entra al magatzem fins que surt i arriba al seu destí, però també ens permet seguir aquest producte un cop ha estat lliurat.