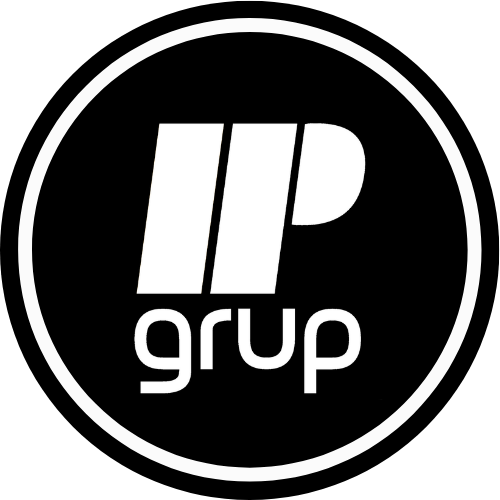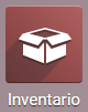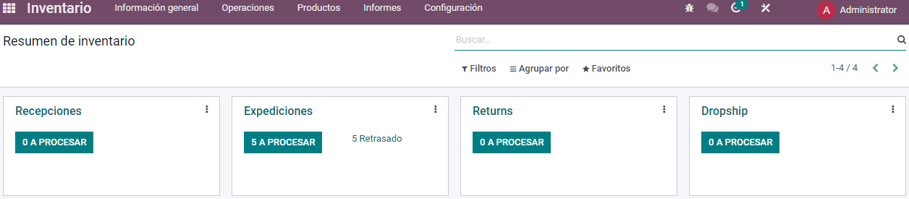Módulo de Inventario
¿Qué es?
La aplicación de inventario de Odoo es, tanto un inventario para los productos de la empresa, como un sistema de gestión de inventario. La aplicación permite a los usuarios gestionar los tiempos de espera, automatizar el reabastecimiento, configurar rutas avanzadas y mucho más.
Apartado principal de inventario, también denominado por el nombre “Información general”.
Resumen de inventario
¿Qué es?
Este apartado básicamente es el conjunto y la agrupación de todas las operaciones/paneles creadas/os de manera visual y visible.
Estos tipos de operaciones podemos crear las que queramos desde el apartado de Configuración /Tipos de Operaciones.
Este, por otro lado también va relacionado con la aplicación de Odoo de ventas, teniendo en cuenta los pedidos que son solicitados desde la página web hasta tu agenda.
Una vez explicado que es la ventana de “Resumen de inventario” podremos empezar a ver cómo podemos crear y editar estos paneles, y a que hacen referencia.
Creación de paneles
Para empezar lo primero que tenemos que hacer para crear paneles es, ir a “Configuración/Tipos de Operaciones”, dentro de este apartado podremos ver una vista un poco cambiada de los paneles que nos salían en el apartado de resumen de inventario.
Aparte de los paneles, lo que podemos ver son un par de opciones más, denominadas crear, la cual tocaremos en breves. Y otra al lado con un símbolo de una flecha mirando hacia abajo, señalizando que esos datos se pueden exportar.
Cuando le damos a crear lo que nos aparece es una nueva ventana que nos pide que rellenemos un par de campos.
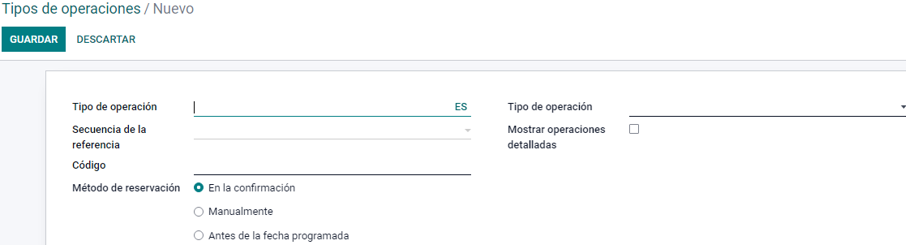
Primero pide un Tipo de Operación, este campo lo tenemos que rellenar con nombre descriptivo para la operación que será el nombre que se muestre en el apartado de tipos de operaciones y en el resumen del inventario. Puedes entrar el nombre que quieras.
En la segunda línea nos pide que rellenemos el campo de texto con la secuencia de la referencia.

Posteriormente, un código, en el código, lo que entremos dependerá del tipo de operación que hayamos entrado, por ejemplo, en caso de “Recepción” lo que podemos poner en el código es IN.

En el siguiente apartado nos da la oportunidad de seleccionar el método de reservación, este tiene tres métodos diferentes.
-
-
- En la confirmación
- Manualmente
- Antes de la fecha programada
-
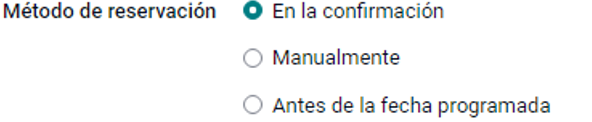
En la penúltima opción nos pide que entremos el tipo de operación que, a diferencia del otro campo de tipo de operación, este ya tiene unas opciones específicas.

-
-
- Recepción
- Entrega
- Transferencia interna
-
Según la opción que seleccionemos se nos habilitarán y deshabilitarán diferentes opciones extras de la Operación que estamos creando.
Sin seleccionar una opción:

Seleccionando recepción:

En caso de que hayamos seleccionado Recepción nos aparece un apartado extra que no veíamos anteriormente denominado “Pre-completar operaciones detalladas”.
Seleccionando Entrega

El formato de entrega, como podemos ver en la imagen, ha cambiado y las opciones que nos aparecen son iguales a las del estándar menos una llamada “Tipo de operación para devoluciones”.
Seleccionando Operación interna
Una vez le demos nos aparecerá una ventana emergente que nos dirá que “se deben activar las ubicaciones de almacenamiento para poder realizar tipos de operaciones internas.”
Para que este esté activo, tenemos que ir a ajustes/inventario y bajar hasta un apartado llamado Almacén y activar la primera opción “Ubicaciones de Almacenamiento”.
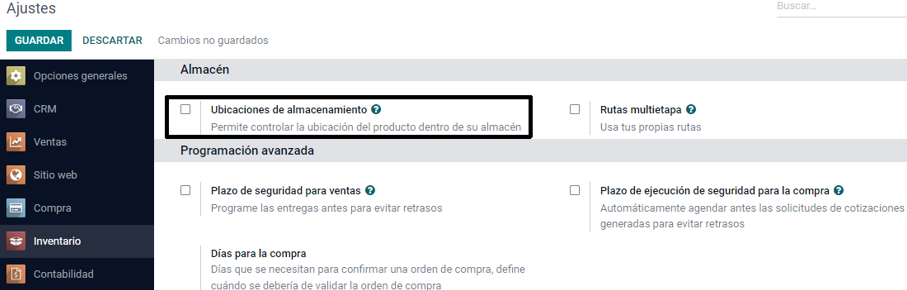
Una vez terminada la operación debemos darle “clic” a la opción de guardar.
Y seguidamente podremos ver que la Operación que acabamos de crear aparece en los tipos de operaciones.
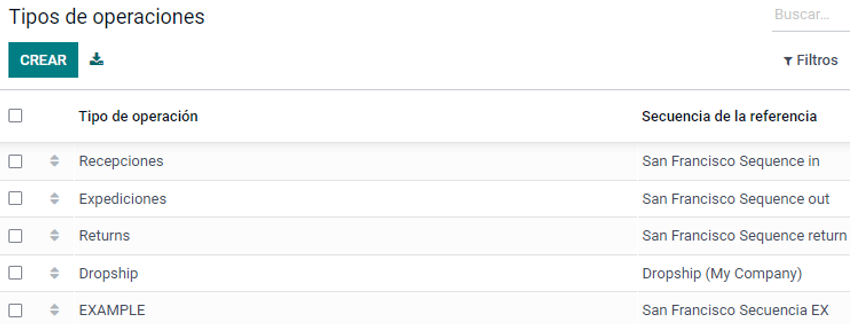
Posteriormente, esta operación puede ser editada de la siguiente manera.
Le damos “clic” encima, y nos abrirá la ventana que hemos visto anteriormente.
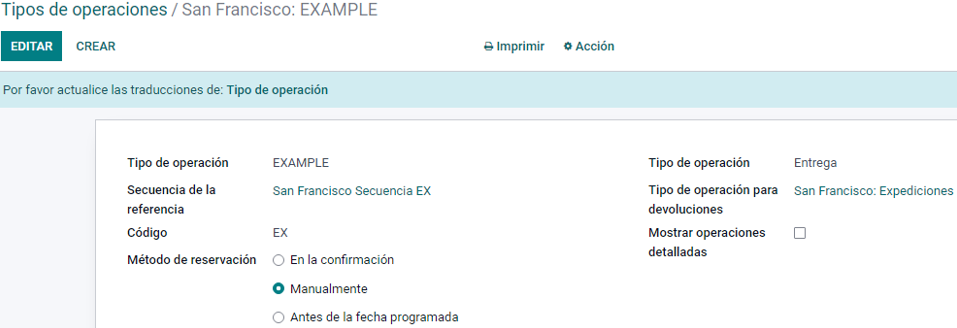
Y en la parte superior izquierda podemos ver la opción de EDITAR, de esta manera podremos modificar el tipo de operación que hemos creado anteriormente.
Cambiar cualquier error que haya habido y entonces guardar los cambios con la opción de guardar vista anteriormente.
¿Qué es un Albarán?
Un Albarán es un documento mercantil o nota de entrega que acredita la recepción del pedido o prestación del servicio entre dos partes.
Paneles información general:
Cada panel esté definido por una categoría de producto según si es de entrada, de salida, devoluciones, compras o ventas…
Dentro de estos paneles, podemos encontrarnos agrupaciones de albaranes, estos nos proporcionan una información general de los productos que van y vienen, esta información la veremos con más detalle al darles “clic” individualmente.
Las columnas que podemos ver en estos paneles son los siguientes:
Referencia:
Cuando hablamos de referencia a lo que nos referimos es al tipo y al número de referencia que tiene cada pedido.
En este caso la mejor manera de hacerse una idea de a lo que me refiero es viendo un ejemplo. Así que a continuación mostraré un ejemplo.
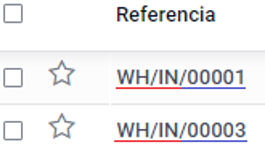
En la imagen adjuntada podemos ver el tipo de pedido que es. En este caso es un tipo de recepción debido a que en su mismo nombre pone IN.
Contacto:
El contacto refleja a la compañía a la cual le estas pidiendo este producto. Y la cual proporcionará a tu empresa este producto
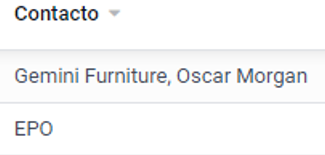
Fecha prevista:
La fecha prevista hace referencia al día en el que está pensado que llegará el producto a la empresa/almacén.
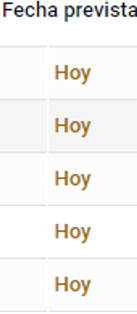
Documento origen:
El documento de origen, como indica el nombre, es el código de referencia del pedido original.
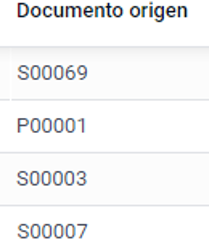
Compañía:
El apartado de compañía hace referencia a la empresa a la que va dirigida el producto, en este caso sería la nuestra.
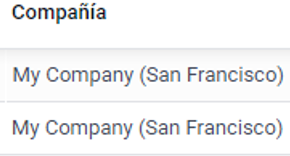
Estado:
En esta columna lo que podemos ver es si el producto pedido, vendido, recibido… Está Hecho, Preparado, En Espera, Cancelado o bien en estado de borrador.
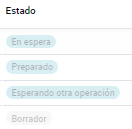
Recepciones de almacén
Podemos acceder a este apartado des de la información general del inventario que a fin de cuentas termina siendo el resumen de inventario que hemos visto previamente.
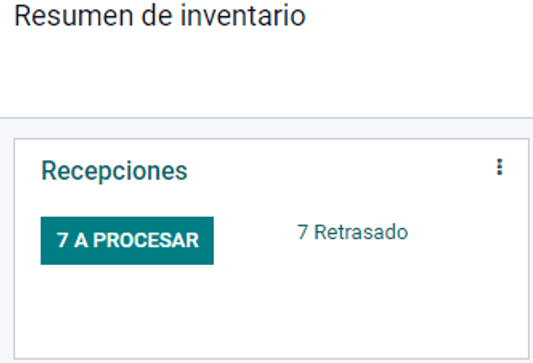
Si le damos ”clic” podremos ver el contenido del panel. Una vez dentro veremos un listado de recepciones.
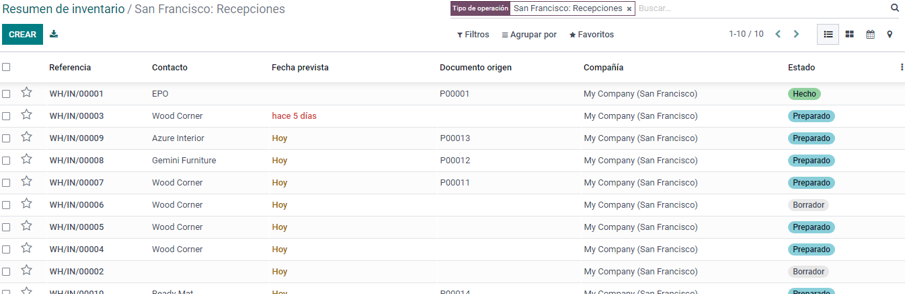
¿Cómo podemos saber que son recepciones?
Cada una de estas recepciones, en el nombre de referencia, podemos ver que tiene el nombre de “WH/IN”, el valor IN hace referencia a la recepción de un producto.
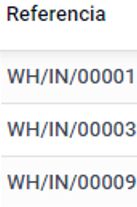
Estos pueden ser productos que la empresa compra a otras empresas, y que llegan de fuera hacia dentro de la propia empresa.
En este apartado podemos ver la siguiente información de las recepciones:
-
-
- Referencia
- Contacto
- Fecha prevista
- Documento de origen
- Compañía
- Estado del pedido
-
Salidas de almacén (WH/OUT)
Las salidas de almacén hacen referencia a los productos de una misma empresa que son enviados a otra. En la pestaña de “información general” lo podemos encontrar como “Expediciones” Esto hace referencia a que estos son enviados a fuera de la empresa.
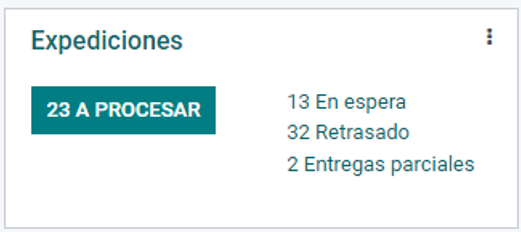
En este podemos ver la siguiente información de las salidas de almacén:
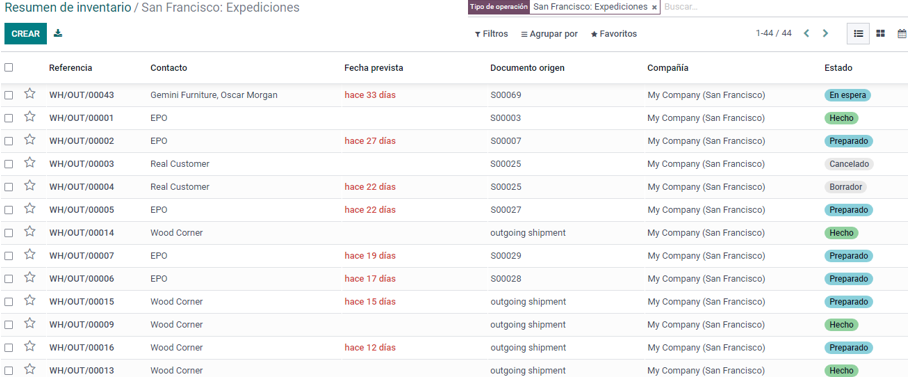
En este apartado podemos ver la siguiente información de las Expediciones:
-
-
- Referencia
- Contacto
- Fecha prevista
- Documento de origen
- Compañía
- Estado del pedido
-
Devoluciones de almacén
Las devoluciones de almacén son todos los productos los cuales han sido devueltos a la empresa por parte de un cliente, normalmente estos casos suceden debido a que el producto no ha legado en buen estado, el producto que fue entregado era el erróneo, o también puede ser que la política de la empresa les impida aceptar el producto si este llega con cierto retraso, en ese caso devuelven el producto.
Este panel dentro de la pestaña de información general lo podemos encontrar como “Returns/Devoluciones”.
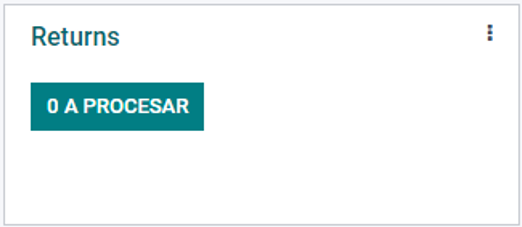
En este apartado igual que los anteriores podemos ver la siguiente información.
-
-
- Referencia
- Contacto
- Fecha prevista
- Documento de origen
- Compañía
- Estado del pedido
-

¿Cómo podemos saber si son de devolución?
Dentro del apartado de devoluciones, podemos identificarlo a partir del código de referencia. Este, como se ve en la siguiente imagen, podemos ver que estos códigos están formados por las siglas RET.
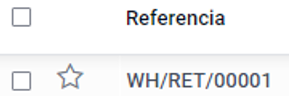
Dropship:
El dropship, es un sistema en el que la empresa que vende el producto actúa como intermediario entre el consumidor y proveedor.
Resumiendo, la empresa genera las ventas y se encarga de la atención al cliente y el proveedor lleva a cabo todos envíos de los productos hacia su destino/cliente.
Dentro de este podemos ver la siguiente información al igual que en los anteriores apartados.
-
-
- Referencia
- Contacto
- Fecha prevista
- Documento de origen
- Compañía
- Estado del pedido
-

Estos albaranes en este caso se diferencian a través de las siglas del número de referencia “DS”.
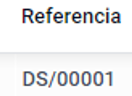
Reposición:
Dentro de este apartado podemos ir a la sección de “/Operaciones /Reposición”en esta ventana lo que veremos será una lista de todas las ventas pendientes que tenemos, dicho de otra manera, las peticiones de compra de productos que nos llegan a través de la página web. Anteriormente creada…
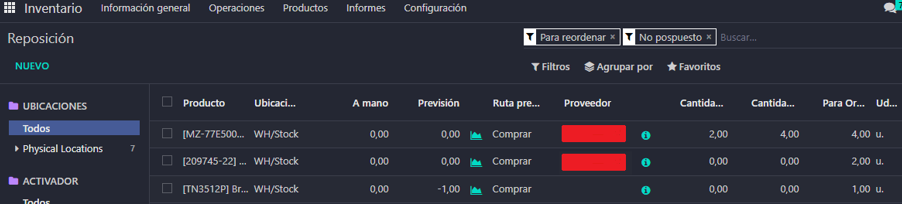
Esta página web nos permite mostrar los productos que queremos proveer a los clientes. Ellos desde la página web pueden interactuar con los productos y los pueden comprar al momento y a nosotros nos llegará una petición de compra. E ahí entra la función del inventario.
Configuración de producto y Reglas de reabastecimiento
Las cosas básicas que necesitamos para esta configuración son las siguientes:
-
-
- Mínimo un proveedor configurado (Información básica).
- Un producto al que queramos reabastecer.
-
A continuación, lo que haremos es ir al producto en cuestión que queremos hacerle una regla de reabastecimiento a través de la aplicación de “Inventario/Productos/Productos”.
Una vez dentro del producto lo que tenemos que hacer es ir a la ventana de la parte inferior denominada “Inventario”.
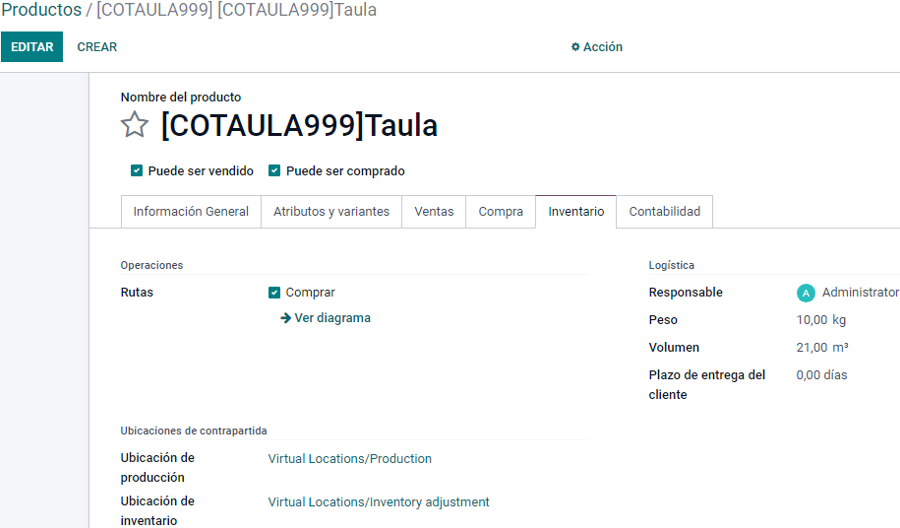
Aquí dentro lo que tenemos que hacer es activar una opción en caso de que esté desactivada.
En la sección de Operaciones, sección de Rutas y activar el cuadro de selección Comprar.
Una vez lo tengamos activado, lo que tenemos que hacer es ir a Configuración/Tipos de Operaciones O Rutas.
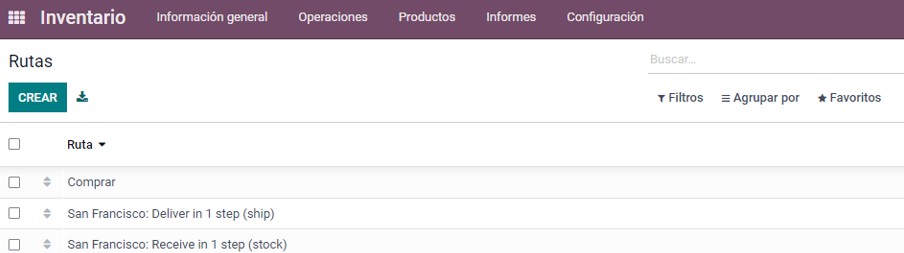
Dentro de este apartado lo que tenemos que hacer es ir al apartado de “Filtros” y activar la opción de Archivado.
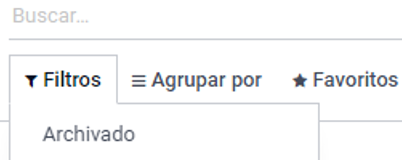
Esta opción nos mostrará las rutas archivadas, y podremos encontrar lo que buscamos.
Dentro de este apartado podemos encontrar, “Obtener Bajo Pedido (MTO)” Esta ruta tiene que estar desarchivada para nosotros poder hacer la ruta de reabastecimiento.
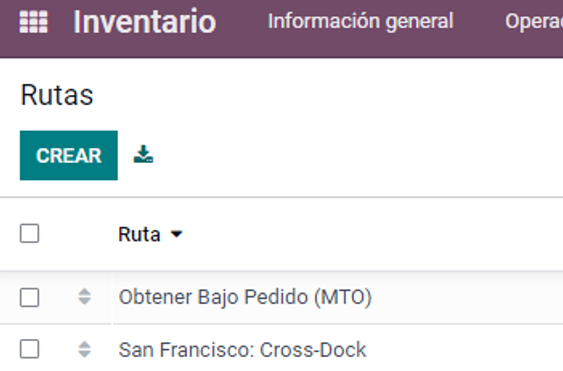
La seleccionamos:
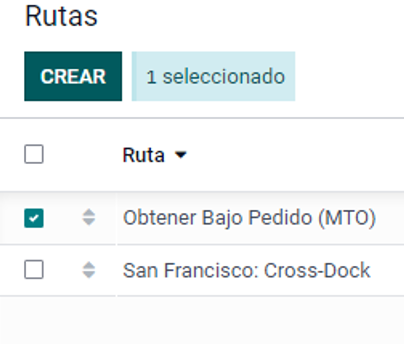
Hacemos ”clic“ a Acción y le damos a desarchivar.
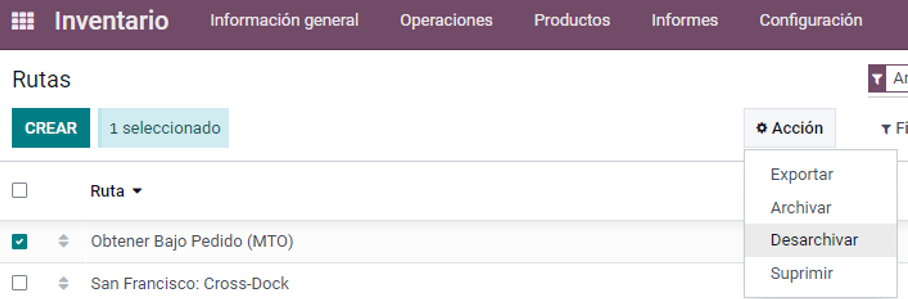
Una vez desarchivado volvemos al producto el cual habíamos escogido.
Y ahora en la ventana de “Inventario” del producto nos saldrá una nueva opción.
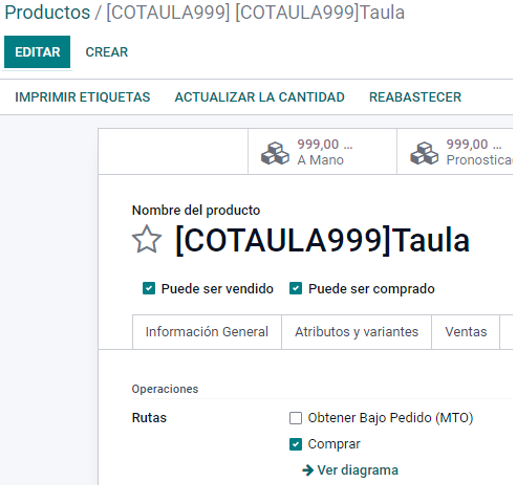
Dentro de este apartado nos aparece la opción que hemos desarchivado en el paso anterior. Esta opción tiene que ser activada.
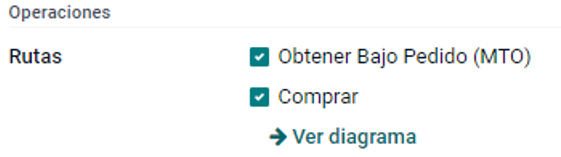
Una vez seleccionada le damos a guardar y seguimos con el siguiente paso.
El siguiente paso será, ir a la ventana de la parte superior derecha del producto que hemos creado en el anterior apartado, la ventana se llama “Reglas de abastecimiento” una vez estemos dentro veremos una página en blanco en caso de que no hayamos hecho ninguna regla de abastecimiento, de lo contrario veremos una tabla.
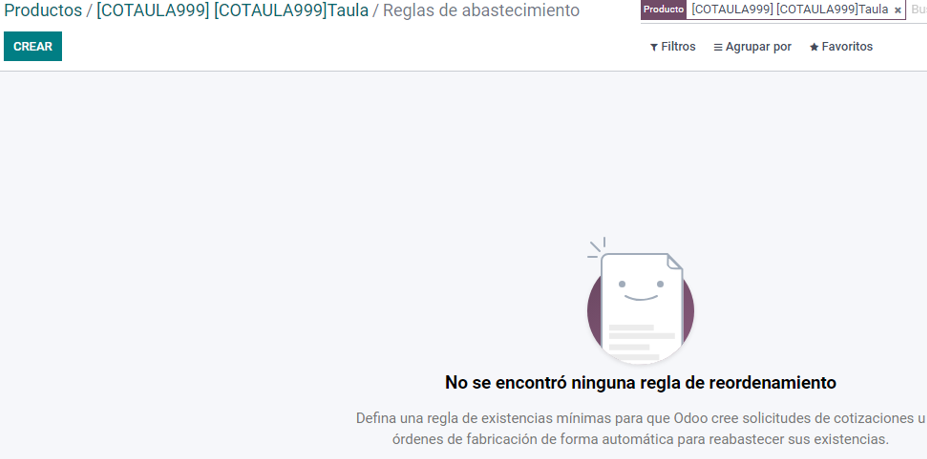
Una vez dentro le damos a “Crear”.
Una vez le damos se nos creará una línea nueva que nos dejará configurar la regla de abastecimiento.

La primera nos permite entrar la cantidad mínima de unidades que queremos ponerle al producto para que no se active el trigger del reabastecimiento y que se rellene automáticamente el stock del producto.
La segunda columna nos permite configurar el número hasta el cual queremos llegar una vez se active el trigger.
La tercera columna nos permitirá entrar la cantidad múltiple por la cual queremos que se compre ese producto.
p.ej.
Si ponemos 10 dentro de la cantidad múltiple, y tenemos que la cantidad mínima es 3, y nosotros tenemos 2 de ese mismo producto, cuando se active el trigger, ese comprará unidades de 10 en 10 hasta llegar a la cantidad máxima o superarla por unas pocas unidades.
Una vez lo tengamos configurado:

El siguiente paso será ir al apartado de Compra, para poder configurar la procedencia de los productos, los cuales van a reabastecer el stock del producto.
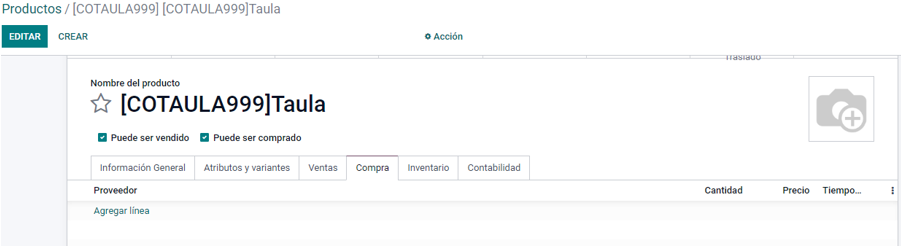
En esta ventana podemos ver que aparecen diferentes opciones, y que en la parte inferior del mismo podemos encontrar una tabla, en esta tenemos que darle a la opción denominada “Agregar línea”.

Dentro de este apartado lo que estamos definiendo, es el proveedor al cual le compramos el producto, al lado estamos definiendo la cantidad de unidades, el precio por el que compramos estas unidades, y un tiempo inicial de entrega
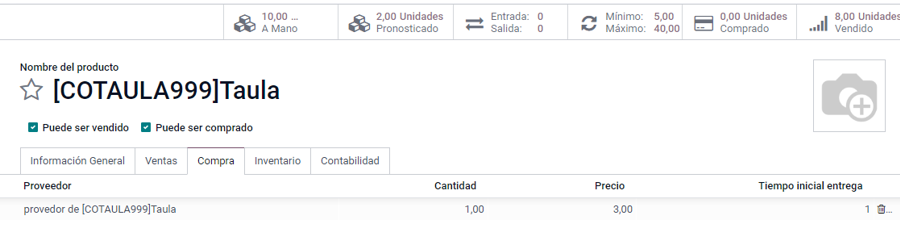
Una vez configurado, lo que tenemos que hacer, es, comprobar que funciona, y lo vamos a hacer de la siguiente manera.
Nos vamos a la aplicación de ventas.
Y reducimos la cantidad que tenemos en stock hasta llegar al mínimo de stock que hemos configurado previamente, vendiendo las unidades del producto hasta esa cantidad.
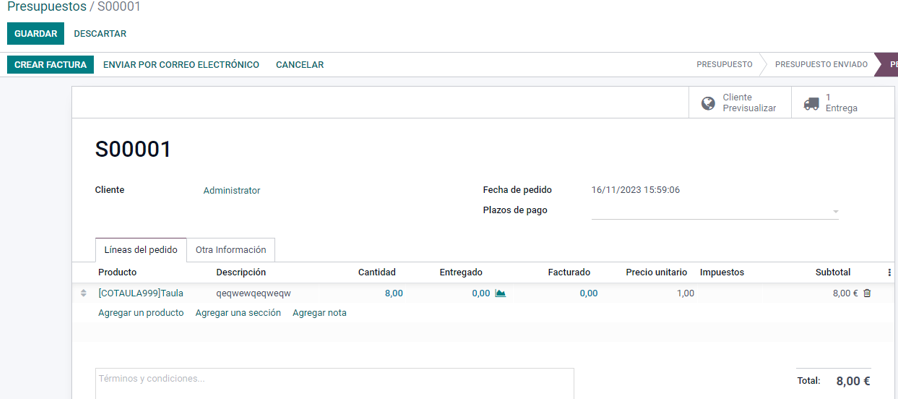
Y este automáticamente creará una solicitud de presupuesto, avisándonos que tenemos los productos por debajo del mínimo, permitiéndonos reabastecer el stock.
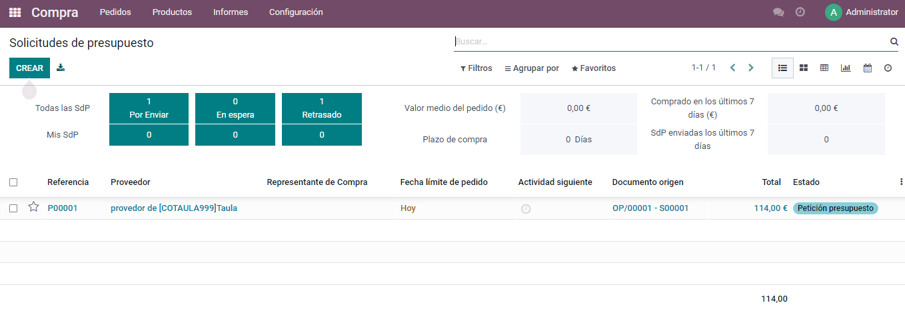
Ajustes de inventario:
¿Qué es?
Los ajustes de inventario, lo que muestra, son los aumentos o disminuciones realizadas en el inventario para dar cuenta de robos, pérdidas, roturas y hasta errores en la cantidad de artículos recibidos.
Sirven para asignar stock de manera rápida a múltiples productos tanto como de manera masiva.
Actualizar cantidades masivas de productos
La manera más fácil de actualizar grandes cantidades de productos de una manera rápida en los ajustes de inventario es la siguiente manera:
Principalmente, vamos a los ajustes de inventario desde donde nosotros veamos toda la cantidad y variedad de productos que tenemos.
Seleccionamos todos los productos a través del recuadro que aparece al lado de Ubicación:
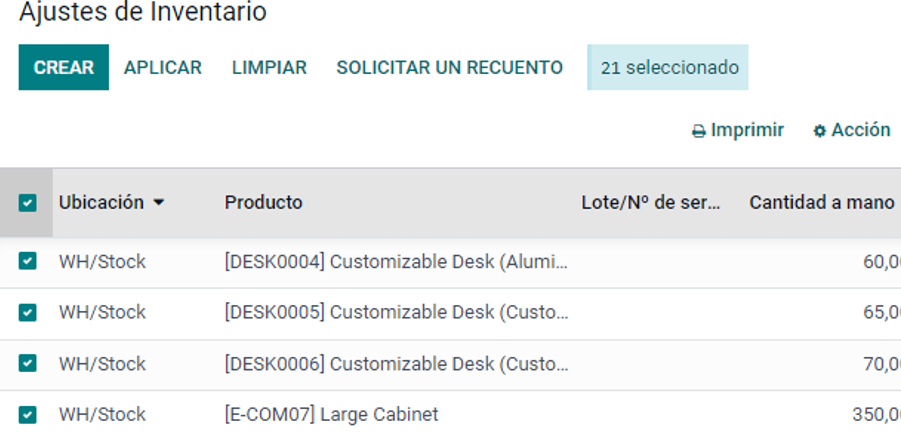
Una vez hayamos seleccionado todos los productos, hacemos clic en la opción de Acción.

Y clicamos exportar.
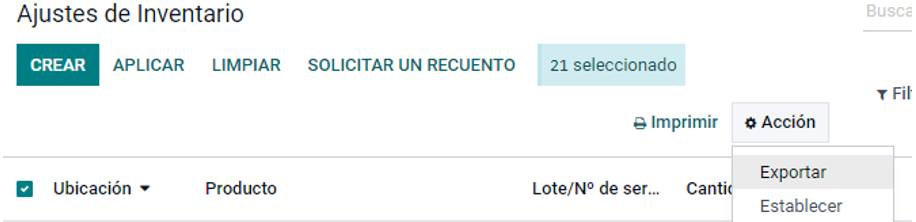
Ahí lo que veremos es una ventana de selección para los campos que nos interesan.
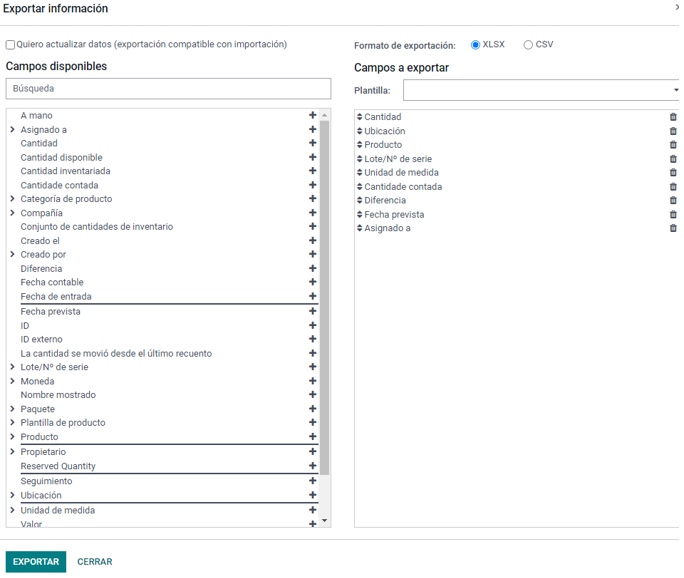
Sin embargo, en este caso, dos filas son suficientes, en este caso podemos simplemente buscar en el buscador de Campos disponibles el nombre del ID externo.
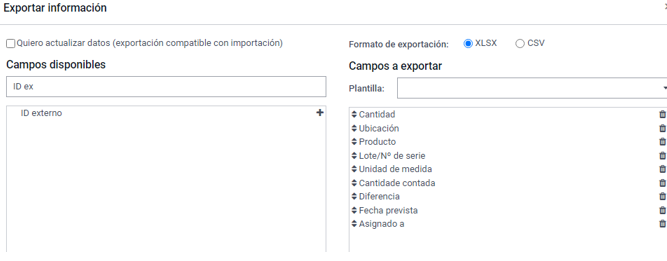
Este lo tenemos que añadir dentro de los campos a exportar para facilitar la importación. (añadimos dándole al símbolo de ‘+’ al lado del campo.)
Posteriormente, si como en este caso solo nos interesa cambiar el número de stock de cada producto, lo que debemos de hacer es escoger solo dos columnas al exportar:
-
-
- ID Externo
- Cantidad
-
Con estos dos apartados es más que suficiente para actualizar las cantidades que tenemos de los productos.
Nos debería de quedar así:
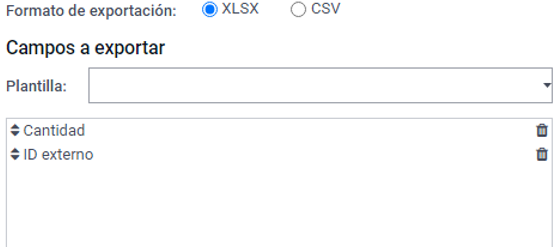
Una vez seleccionado le damos a exportar.
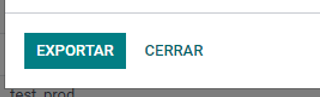
Una vez exportado, abrimos el Excel.
Desde el Excel lo que podemos ver es la información de nuestros productos que veíamos en los ajustes de inventario, y desde ahí modificar los productos de una manera más fácil y rápida.
En este caso modificamos lo que necesitemos…
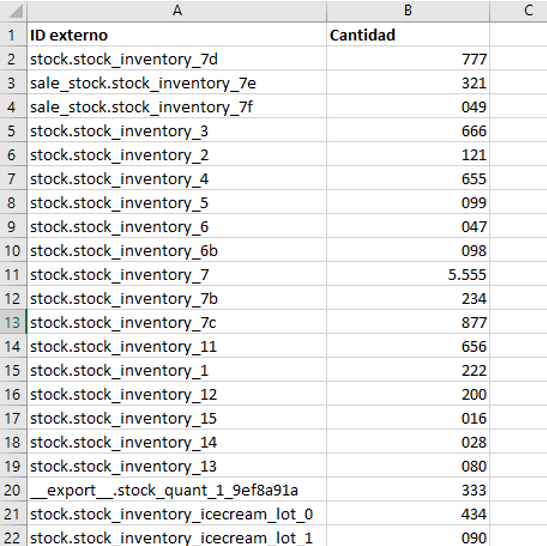
Una vez tengamos los productos que queremos modificados, lo que tenemos que hacer es lo siguiente.
-
-
- Guardamos el Excel.
- Volvemos a la página.
- Vamos al apartado denominado Favoritos debajo del buscador.
-
4. Una vez le demos veremos que salen diferentes opciones:
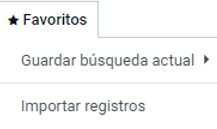
5. Le damos a la opción de Importar registros.

6. Y desde aquí le damos a “Subir Archivo” y posteriormente escogemos el archivo que acabamos de modificar.
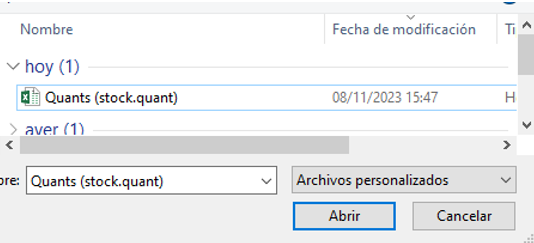
7. Una vez lo hayamos seleccionado nos aparecerán estas opciones, las cuales si hay algún campo que falte por seleccionar, se tiene que hacer manualmente.
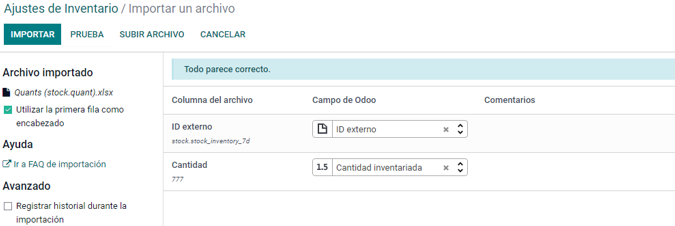
8. Una vez lo tengamos todo seleccionado correctamente, lo que podemos hacer es primero hacer una prueba, para comprobar que el entrar los datos de golpe no petará nada, ni dará ningún error.

En caso de que después de hace una prueba, salga un error, este te la da información del error para que lo puedas rectificar.
9. En caso de que no de ningún error, este se vería de la siguiente manera. Con un mensaje en verde. “Todo parece correcto.”
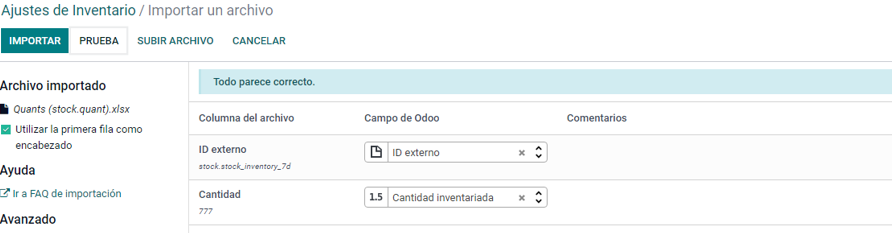
10. Como paso final, lo que tenemos que hacer es darle a Importar.
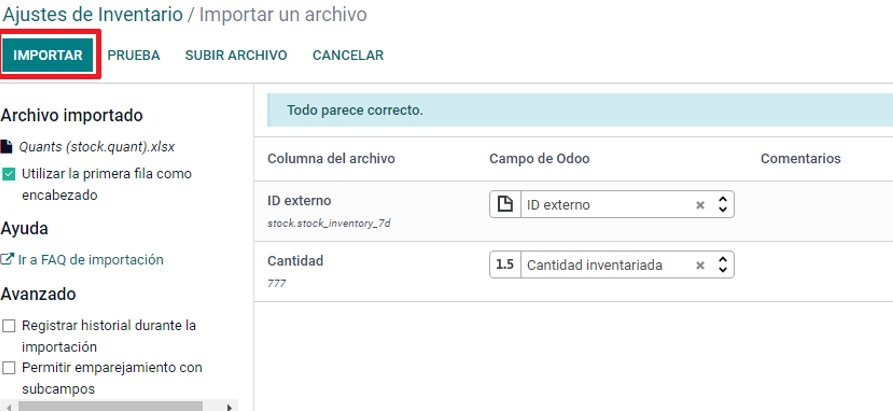
Entonces volveremos al apartado de ajustes de inventario, a la parte superior derecha nos aparece un mensaje que dice lo siguiente:

[(Cantidad de registros Importados) + registros importados con éxito.]
En la siguiente imagen podemos ver el cambio que ha habido en la cantidad que tenemos a mano de cada producto.
Antes:
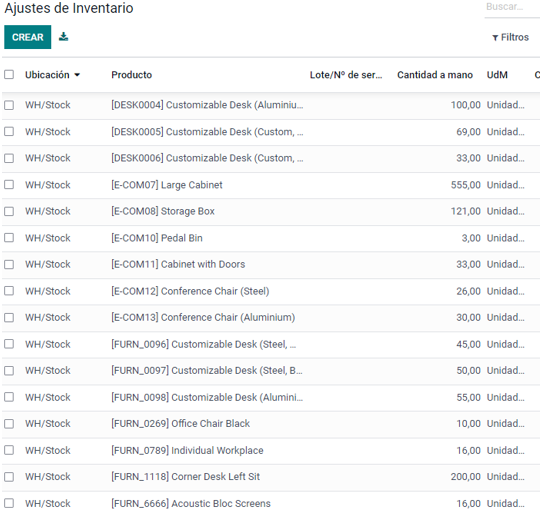
Después:
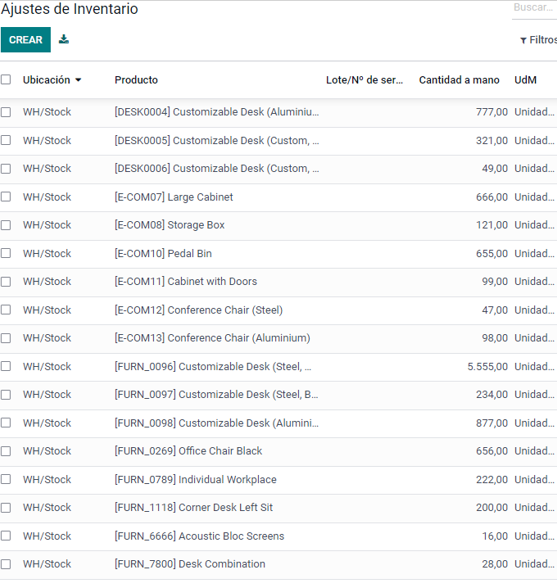
[En este caso estoy usando cantidades medianamente elevadas de cada producto para que se note la diferencia.]
Recuento de inventario
El recuento de inventario dentro de los ajustes de inventario se puede hacer de una manera muy sencilla.
Para llegar a los ajustes de inventario, lo que se tiene que hacer es ir a la “aplicación de inventario/Operaciones/Ajustes de Inventario”.
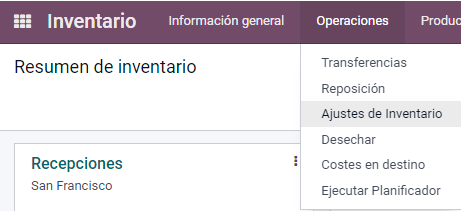
Una vez dentro lo que tenemos que hacer darle clic al cuadros de selección que aparece al lado de Ubicación.
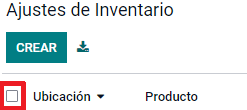
Cuando estos estén seleccionados se verán de la siguiente manera:
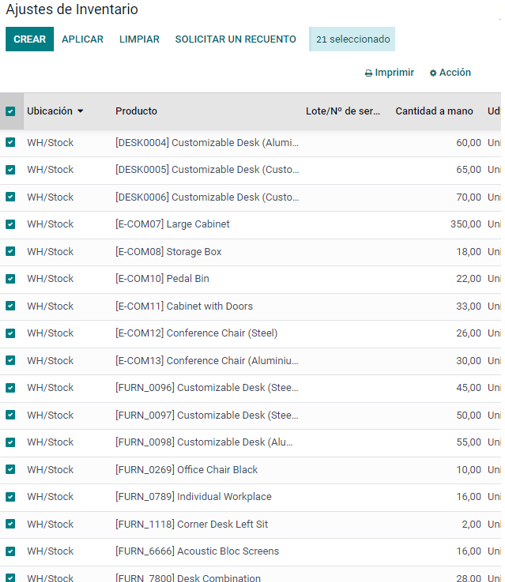
Este lo que hace es seleccionar todos los productos que tenemos en el inventario.
Una vez todos seleccionados podemos ver que han aparecido nuevas opciones en nuestra visión.
En este caso nos interesa la cuarta opción. “Solicitar un Recuento”.

Una vez le demos a esta opción, lo que podemos ver es que nos sale una ventana con unos campos opcionales a rellenar.
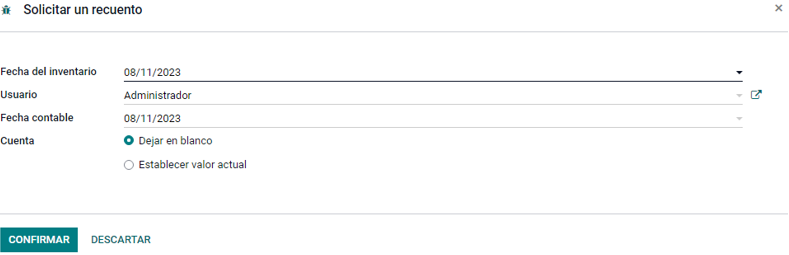
Campos a rellenar:
- Fecha de inventario
Este campo hace referencia al día en el que ha habido una entrada o salida real de un producto, o cuando se concierta una transacción.
- Usuario
En este apartado el punto sería, entrar el nombre de usuario que solicita el recuento, pero en este se puede seleccionar cualquiera de los usuarios.
- Fecha contable
Este apartado se refiere al momento en el que se produce el cambio, es decir que se tiene que seleccionar el día en el que se realiza el recuento.
- Cuenta
-
- Dejar en blanco
- Establecer valor actual
-
Una vez rellenados le damos a CONFIRMAR.
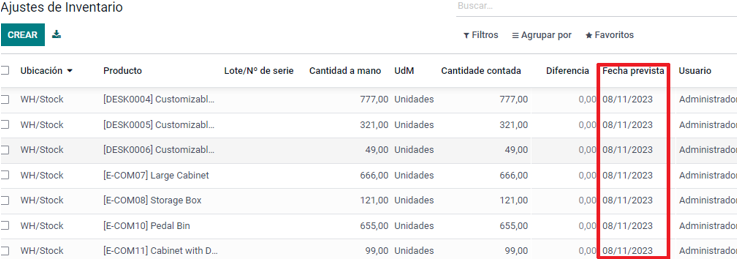
Justo después de la solicitud, esta se actualizará automáticamente, y en la fecha prevista será actualizada. Y justo al lado veremos el nombre del usuario que ha hecho el recuento. En este caso “Administrador”.

En caso de que los hubieran hecho dos usuarios diferentes, se vería de la siguiente manera:

Por otro lado, en esta imagen podemos ver que la fecha prevista ha cambiado, y que por ejemplo la primera está hecha por “Administrador” y está prevista para el día 10/11/23.
Desechar:
En el apartado de desechar lo que podemos hacer es crear órdenes de desecho de productos que un cliente nos ha devuelto, ya sea porque el producto no ha llegado en buen estado, o porque el mismo no ha llegado, por políticas de la empresa, el pedido ha sido cancelado, entonces nosotros tendríamos que crear una orden de desecho.
¿Cómo Funcionan?
Este la función que tiene es determinar el producto que ha sido devuelto a la empresa, junto con la cantidad, el nombre de la empresa y el documento de origen, que sería el documento donde estaba el stock y posteriormente este producto será borrado del inventario.
¿Dónde se encuentran?
Para crear ordenes, de desecho lo que tenemos que hacer es principalmente ir a la aplicación de inventario.
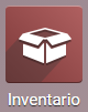
Una vez le demos a la aplicación de inventario, se nos abrirá otra ventana, donde lo que tenemos que hacer es ir, posteriormente, a las opciones del menú que aparecen en la parte superior de la página, buscar la palabra “Operaciones”.

Una vez lo tengamos localizado, lo que tenemos que hacer es darle “clic” y os aparecerá, una especie de desplegable.
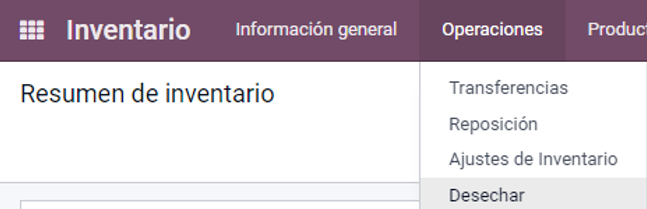
De esta manera lo que conseguiremos es llegar a sección de “Órdenes de Desecho”.
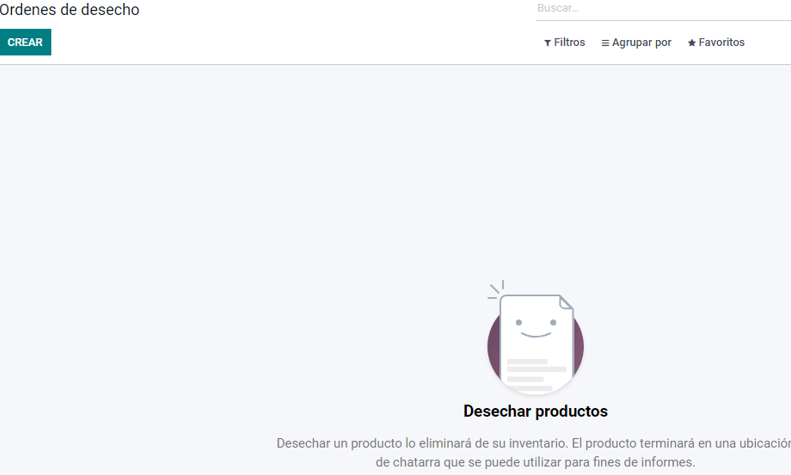
Desde este apartado podremos ver todos los productos que desechemos por la causa que sea.
Creación de Ordenes de Desecho
En este apartado lo que podemos hacer es crear órdenes de desecho de la siguiente manera:
Para crearlos lo que tenemos que hacer es ir al recuadro que se llama “CREAR”.
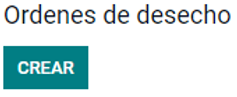
Una vez le damos “clic” se nos abrirá otra ventana con un borrador de una Orden de Desecho.
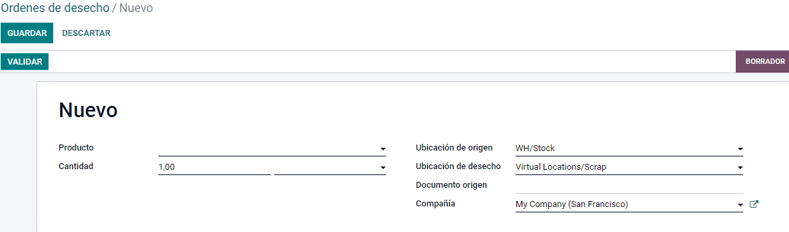
- Producto
- Cantidad / Unidad de medida
- Ubicación de origen
- Ubicación de desecho
- Documento origen
- Compañía
p.ej.
Primero deberemos de ir al apartado de Órdenes de desecho de la manera mostrada anteriormente.
Tenemos que rellenar los campos con la información del presupuesto previamente hecho.
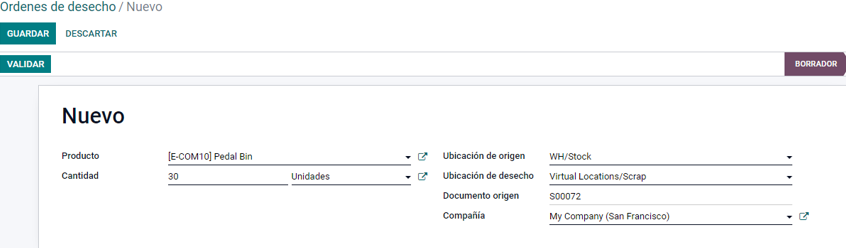
Una vez lo tengamos hecho le damos a guardar.
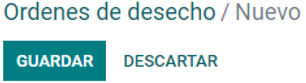
Y Validar.
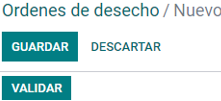
Una vez lo tengamos validado, este aparecerá de la siguiente manera en la tabla de Órdenes de Desecho.

En esta tabla lo que podemos ver es la siguiente información:
-
-
- Referencia
- Fecha
- Producto
- Cantidad
- Unidad de medida
- Ubicación del origen
- Ubicación de desecho
- Compañía
- Estado
-
De estos hay un par de campos que no hemos visto mientras hacíamos la Orden de Desecho.
- Fecha
Dentro del campo de fecha lo que podemos encontrar es el día exacto en el cual se creó la Orden de Desecho y justo al lado aparece una hora que, en este caso, en la imagen de la parte superior podemos ver que dice 18:17:51 con el formato HH/MM/SS.
En este caso nos estaría diciendo que esta Orden de Desecho fue creada el 08/11/23 a las 18:17:51.
- Estado
Este apartado hace referencia al estado en el cual se encuentra la Orden de Desecho. (En este caso hecho)
Después de haber hecho la Orden de Desecho, podemos observar que el número de [producto] ha sido restado en el inventario.
Antes:
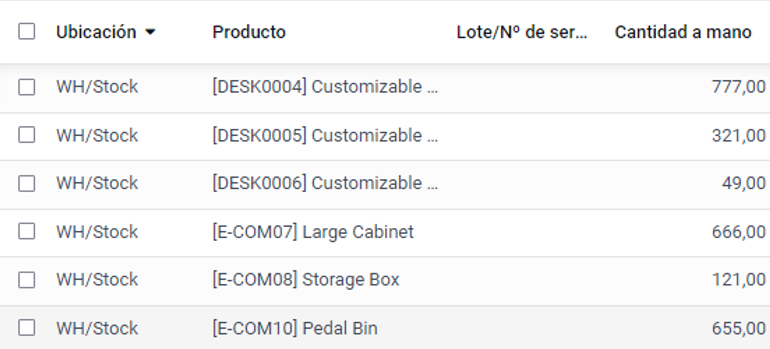
Productos:
Dentro del desplegable de productos podemos ver es lo siguiente:

Productos:
Dentro de este apartado lo que podemos ver es el total de los productos que hemos creado anteriormente.
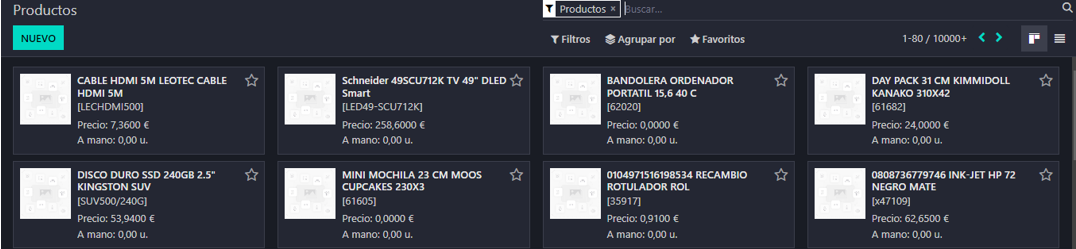
Dentro de estos productos hay diferentes apartados con bastante información de los mismos.
A continuación, iremos a ver cómo podemos ver las siguientes opciones interactivas en la parte superior del mismo:

Unidades a Mano:
Las unidades a mano, es la cantidad de copias que tenemos de un mismo producto en el inventario.

Unidades Pronosticadas:
Las unidades pronosticadas son las unidades que tenemos previstas a tener, en caso de que entren nuevas unidades al inventario, también se añadirían de la misma manera que a “A Mano”.
Dentro de esta ventana podemos ver, principalmente, en la parte superior derecha, información general del mismo producto del cual hemos seleccionado, en este podemos ver los siguientes puntos:
-
-
- A mano (explicado anteriormente… Número de copias de un mismo producto).
- Pronosticado (Unidades previstas a tener).
- Pronosticado y pendiente (Unidades previstas a).
- Valor a Mano (Precio del conjunto de todas las copias).
-
Sin embargo, estos se mostrarían con un gráfico mostrando:
Cantidad Pronosticada, Cantidad Pronosticada y Pendiente.
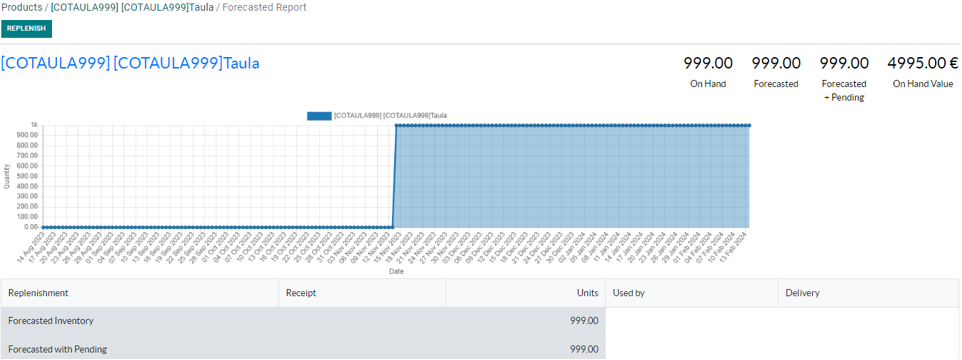
In/out:
Dentro de esta ventana lo que podemos ver son todas las cantidades de un mismo producto que entra y sale de un mismo “almacén/inventario”.

Unidades vendidas:
Dentro de esta ventana lo que podemos ver son las unidades vendidas como indica el nombre, muestra la cantidad de unidades de ese mismo producto que se han vendido.
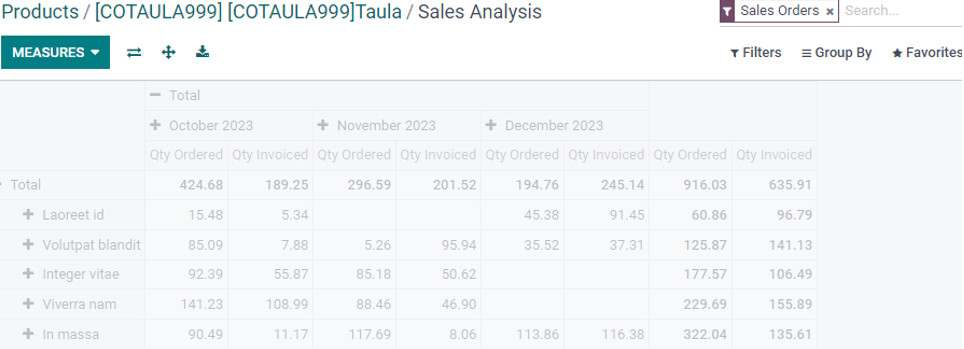
Unidades compradas:
Dentro de esta ventana podemos ver las unidades compradas como indica el nombre, esta muestra la cantidad de unidades de ese mismo producto que se han vendido.
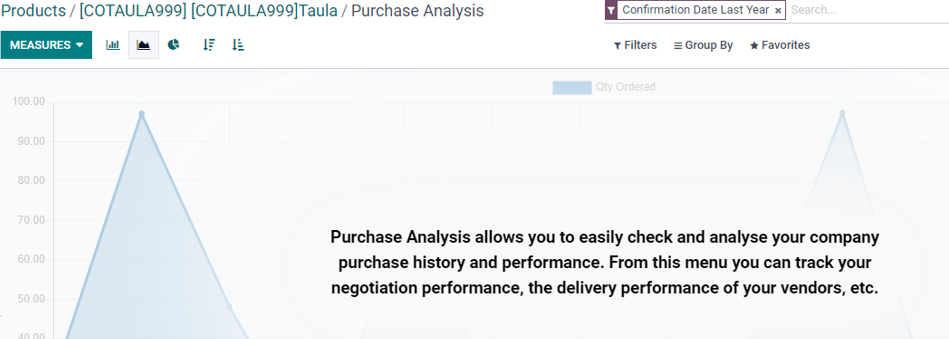
Reglas de Reordenamiento
Esta ventana es una estructura con una selección de reglas, las cuales ayudan al usuario a establecer algunas reglas para hacer su almacén con el cumplimiento de los productos almacenados.
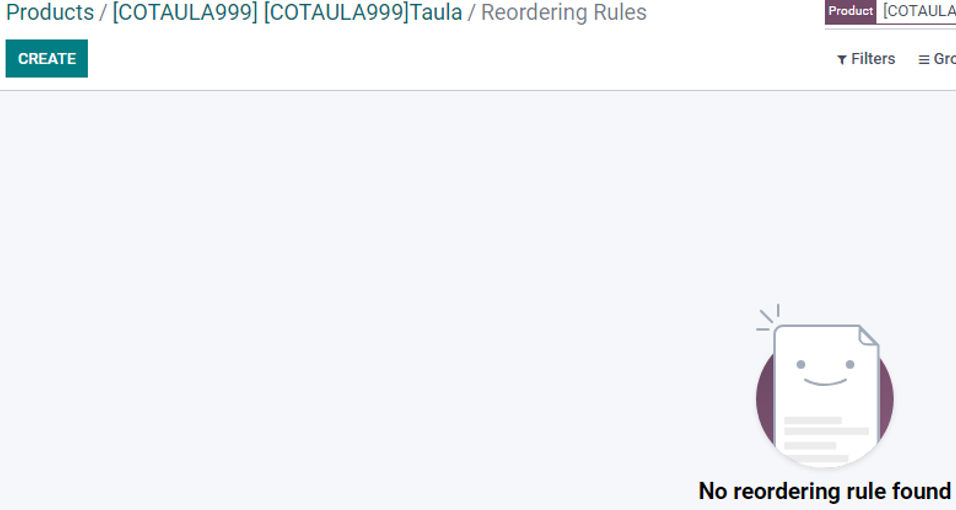
Por otro lado, dentro del producto, podemos encontrar más información sobre este de manera más específica sin tener en cuenta la cantidad que tienes o dejas de tener de ese producto.
Información general
Dentro de este apartado lo que podemos ver, es un pequeño resumen de las principales características del producto.
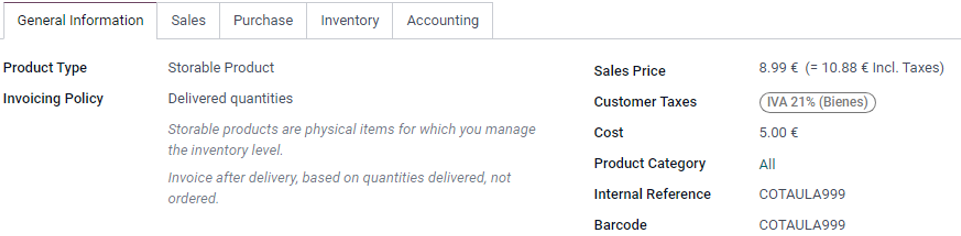
De base podemos ver los siguientes apartados:
- Tipo de Producto.
Dentro de desplegable tenemos que indicar si este producto que ofrecemos al público es:
-
-
- Un consumible.
- Un servicio.
- Un Producto Almacenable.
-
- Política de Facturación.
Dentro de este segundo desplegable tenemos que indicar en que se basa la Política de Facturación, en este caso tenemos dos opciones:
-
-
- Cantidades Ordenadas
- Cantidades Enviadas
-
- Precio de Venta.
En este campo numérico, lo que tenemos que entrar, es el precio por el cual es ofrecido al público. En este tenemos en cuenta el coste de producción, envío, y el porcentaje del beneficio que queremos obtener de ese producto.
(Pueden ser tanto números enteros como números + decimales)
- Coste.
Dentro de este campo numérico, lo que tenemos que entrar, es el precio por el cual adquirimos un producto, teniendo en cuenta el precio de producción, envío…
- Impuesto de Cliente.
Dentro de este desplegable debemos poner el tipo de impuesto añadido al precio de producto que posteriormente ofreceremos al público.
- Referencia Interna.
Dentro de la referencia interna tenemos que entrar es el número de referencia que queremos asignar a un producto para diferenciarlo de una manera más rápida Y eficiente.
- Código de Barras.
Dentro de este apartado, lo que tenemos que entrar es un número de referencia único, para posteriormente crear un código de barras para el mismo en caso de ser necesario.
Este varía la cantidad de números que le tienes que introducir según el tipo de simbología.
p.ej.
La simbología “EAN-13”, este sería de 13 números.
La simbología “UPC-A”, este sería de 12 números.
Y en la parte inferior, como último de esta pestaña, hay un campo de texto para notas internas.
Ventas
Dentro de esta pestaña lo que podemos encontrar son los diferentes apartados de configuración para el producto final que encontraremos dentro de la página web:
Aumentar Ventas y Cross-Sell.
- Productos de accesorio
Los productos de accesorio son los que se recomiendan al cliente cuando tiene pensado comprar un producto de la página web, estos se recomiendan como complementario del producto actual, y da la posibilidad de comprarlos juntos como pack.

- Productos alternativos
Los productos alternativos son los que se muestran en la parte inferior de la página web, cuando un cliente quiere comprar un producto. Estos salen de manera de sugerencia para al cliente, para que vea productos generalmente de la misma categoría y que puede que le interesen más que el producto que mira en el momento.

Punto de Venta
- Dispositivos en TPV
Esta opción, si es marcada hará que el producto aparezca en el Punto de Venta.
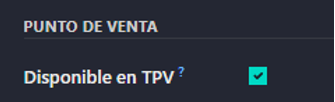
- Para pesar con balanza
Si esta opción es marcada, el producto deberá ser pesado usando la integración hardware de la balanza.
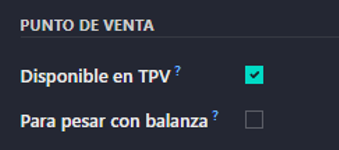
- Categoría
Este campo hace referencia a la categoría que será usada en el Punto de Venta.
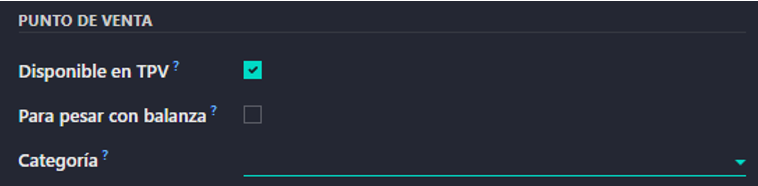
Tienda de Comercio Electrónico
- Categorías
Con este apartado el producto estará disponible en cada categoría de comercio electrónico mencionado.

- Sin Existencias
En este campo, lo que podemos hacer es activar o desactivar una casilla de selección, este campo puede ser configurado para que cuando lo activemos este, continúe en venta. Por otro lado, si esta está desactivada, esta cuando deje de recibir existencias y tenga menos del mínimo de copias del mismo para tener la posibilidad de ser vendido al público, este dejará de estar disponible.
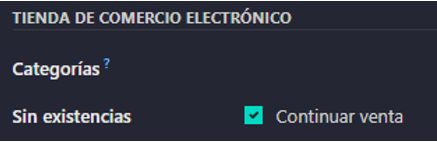
- Mostrar la Cantidad disponible
En este apartado te permite mostrar la cantidad de unidades disponibles, si no se selecciona, este campo no mostrará la cantidad disponible en la venta del producto.
Este, por otro lado, se puede configurar para que te muestre la cantidad de existencias que hay de una unidad en caso de que sea mayor a X un número, o de lo contrario no lo muestre.
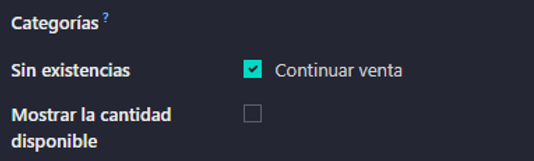
- Mensaje sobre Falta de Existencias
En este campo se puede configurar una advertencia en caso de que te quedes sin existencias en el inventario. Este se le mostraría por pantalla al cliente, y en caso de que no esté configurado no saldría nada.
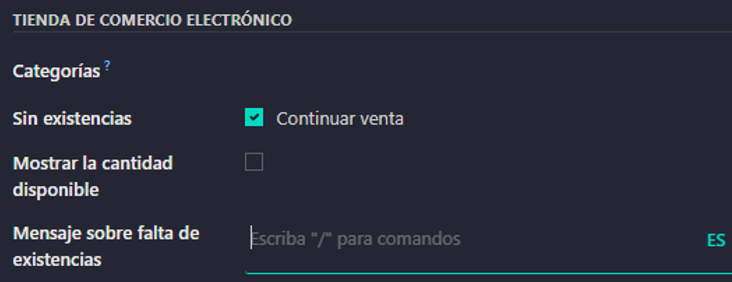
Medios Adicionales para el producto
- Archivo multimedia
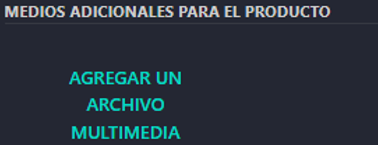
Dentro de este apartado vamos a enlazar un fichero multimedia, el cual puede ser tanto una imagen dentro del dispositivo, como un video enlazado, dentro de este también podemos añadir un nombre para imagen.
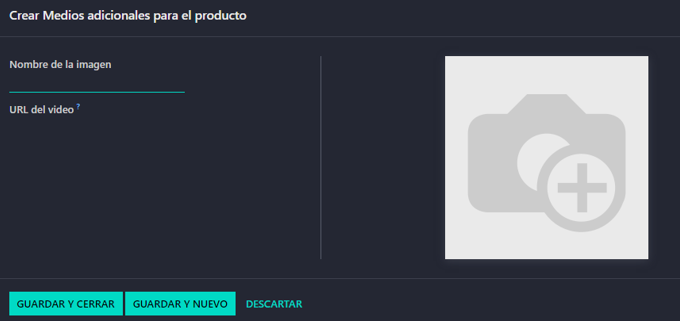
Descripción de Ventas
Dentro de la descripción de ventas lo que tenemos que entrar es una breve descripción del producto.

Aviso Cuando Vende Este Producto
- Alerta
Dentro de este cuadro podemos configurar un mensaje que se le enviará al vendedor una vez una existencia haya sido vendida a un cliente.
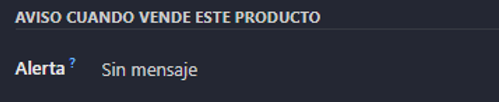
Compras
Dentro de la pestaña de compras lo que podemos ver es principalmente, una pequeña tabla, donde podemos entrar información de cada compra de este mismo producto.

Y, por otro lado, podemos ver un apartado de “Facturas de Proveedores”.
Donde podemos encontrar dos sub apartados que nos permiten entrar:
-
-
- Impuestos de Proveedor.
- Política de Control.
-
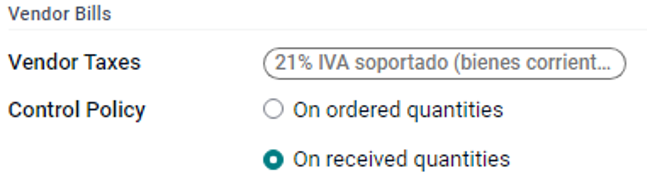
Debajo de estas mismas opciones, podemos ver un campo de texto que nos permite escribir una descripción de la compra.
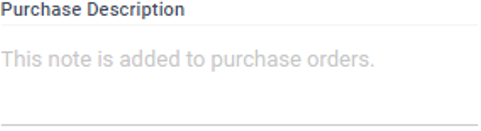
Inventario
Dentro de este apartado lo que podemos encontrar es información del producto de una manera más específica, repartida en los diferentes apartados:
- Rutas
Dentro de este apartado podemos encontrar las opciones seleccionables de las rutas, estas son un conjunto de reglas push y pull.
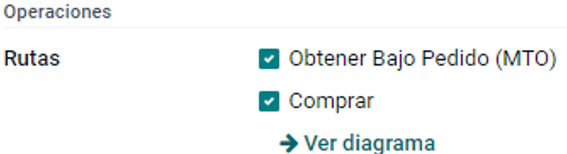
- Responsable
Dentro de este apartado, estamos asignando un usuario a cargo del producto.

- Peso
En este campo numérico, en caso de que el producto dependa del peso para la compra del mismo, podemos definirlo con un peso (En este caso se mide en ’kg’).
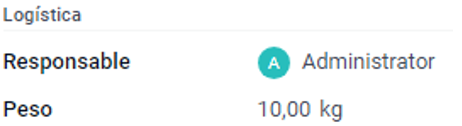
- Volumen (m³)
En este campo numérico, podemos definir el volumen que tiene como total. (Este es medido con ’m³’).
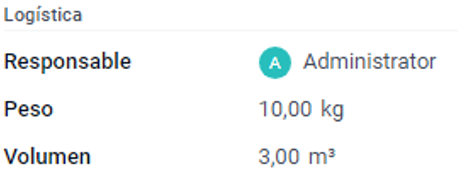
- Plazo de entrega de cliente (días)
En este campo numérico, como determina el nombre, tenemos que entrar el margen máximo de tiempo que puede pasar hasta que este producto llegue al cliente.

En esta ventana también podemos encontrar las localizaciones del producto:
- Localización de Producción
Dentro de este apartado definiremos donde se fabrican los productos.

- Localización de Inventario
Dentro de este apartado se define donde se guardan todos los productos que vamos adquiriendo.

Junto con dos campos de texto en la parte inferior, para:
- Descripción para Recibos.
Este campo permite que lo que se entre, sea automáticamente añadido a los pedidos de entrega.

- Descripción para órdenes de entrega.
Este campo permite que lo que se entre, sea automáticamente añadido a los pedidos de entrega.

- Descripción para Transferencias Internas
Este campo permite que lo que se entre, sea automáticamente añadido a los pedidos de entrega.

Contabilidad
En esta pestaña lo que podemos ver/configurar son configuraciones básicas de contabilidad:
Dentro de este apartado lo que podemos encontrar son los diferentes apartados, listados a continuación.
Por pagar
- Cuenta de Ingresos
Dentro de este campo, lo que queremos es que el dinero recibido vaya a una cuenta, por eso tenemos que entrar es la cuenta a la que queremos que vayan los ingresos. Por otro lado podemos dejar el campo vacío para usar el valor predeterminado de la categoría del producto.
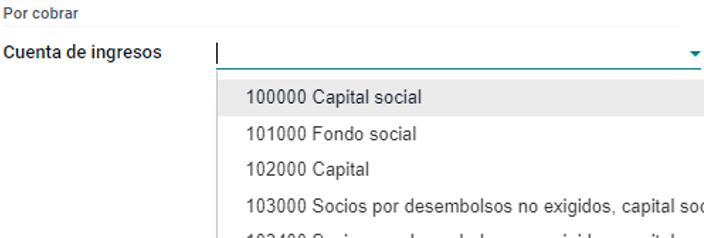
- Cuenta de Gastos
Dentro de este campo lo que tenemos que entrar es la cuenta con la cual vamos a invertir el dinero para comprar las unidades del producto.

- Cuenta de diferencia de precio
Esta cuenta se utiliza en la valoración de inventario automatizada para registrar la diferencia de precio entre un pedido de compra y su factura de proveedor relacionada al validar esta factura de proveedor.

Variantes del producto:
Dentro de este apartado se tiene en cuenta la cantidad de variantes que puede llegar a tener un producto según la cantidad de valores que le hayas introducido a un solo atributo, esos van en incremento en caso de que haya más atributos con más valores.
Por ejemplo:
Si por ejemplo a un producto se le añaden dos atributos, uno de color con los valores: «Azul, Rojo, Negro, Blanco” y otro atributo con las medidas:” Grande, Mediano, Pequeño», este producto automáticamente creará todas las posibles combinaciones que este producto podría tener.
p.ej.
– Azul + Grande
– Azul + Mediano
– Azul + Pequeño
– Rojo + Grande
etc.
Variantes:
Dentro de este apartado lo que voy a explicar es como activar las variantes de producto a través de la interfaz de configuración.
Primero, lo que tenemos que hacer es ir a la aplicación de Inventario.
Luego hacemos “clic” encima de la opción de Configuración del menú.

Después nos saldrá un desplegable, donde aparecen diversas opciones, entre ellas “Ajustes”.
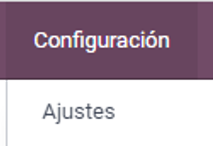
Una vez le demos, se nos abrirá la ventana de configuración, donde tenemos que buscar una sección llamada “Productos” i ahí veremos el cuadro de selección de “Variantes” y le damos “clic” para que se vea de la siguiente manera.
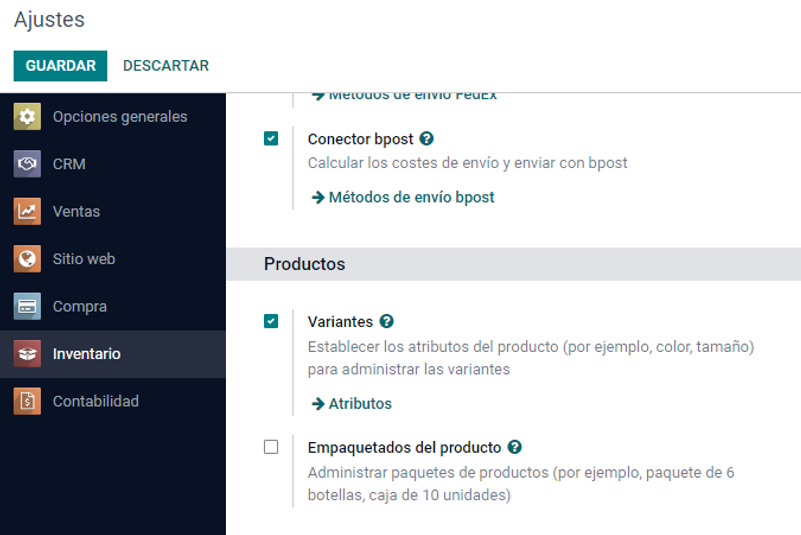
Creación de Variantes
A la hora de configurar estas variantes lo que tenemos que hacer es primero tener un producto al cual queremos ponerle variantes.
Para ver los productos que tenemos, tenemos que ir a la aplicación de Inventario y luego en la pestaña de la parte superior de la página, buscaremos “Productos/Productos”.
Una vez tenemos el producto que queremos, por ejemplo, en nuestro caso usaremos los “Pantalones”.
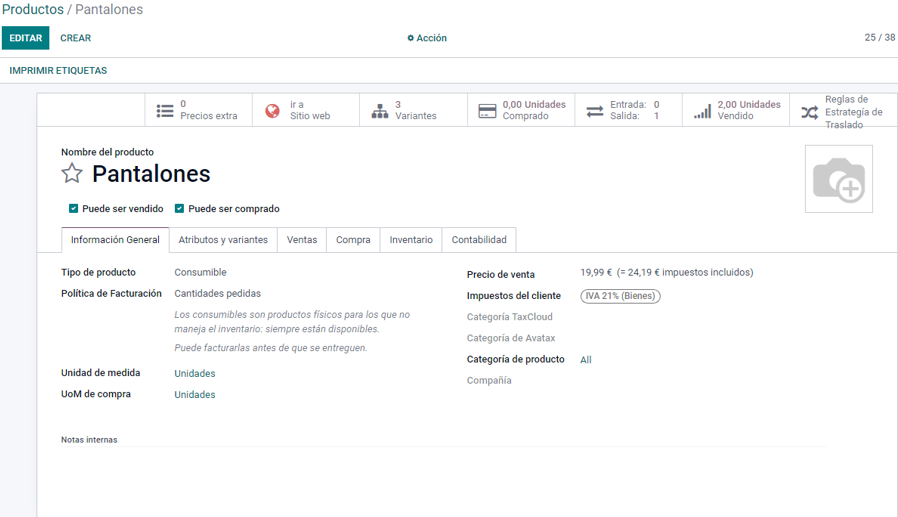
El crear las variantes se puede hacer de varias maneras, la manera más fácil es ir al producto en el apartado de “Atributos y Variantes”.
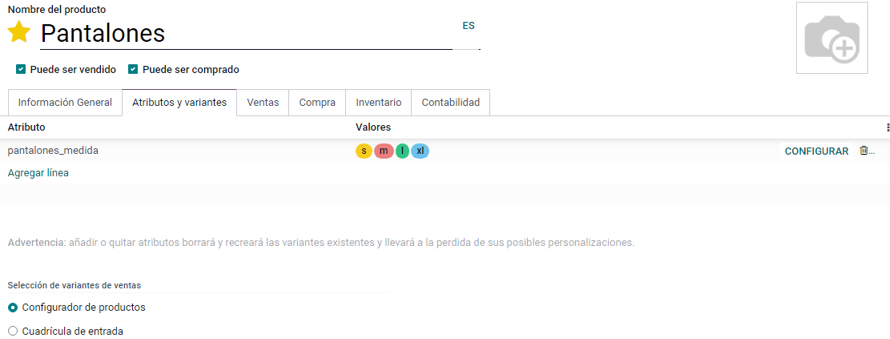
Dentro de este apartado lo que tenemos que hacer para crear nuevas variantes de un mismo producto es primero, darle al botón de ”Agregar Línea” dentro de la tabla de Atributos y Variantes.
Una vez le hayamos dado “clic”, podremos ver que se nos habilitan dos campos de texto, uno de ellos el “Atributo” y otro que serían los “Valores”.

En este caso yo crearé un Atributo más en este apartado que se llamará “Colores”.
A continuación, entramos unos valores para ese atributo.
El siguiente paso será guardar antes de poderlo configurar. Una vez creados lo que haremos es darle al botón de la parte lateral derecha llamada “Configurar”.
Dentro del apartado de configuración veremos la lista de todos los valores que hemos introducido anteriormente.
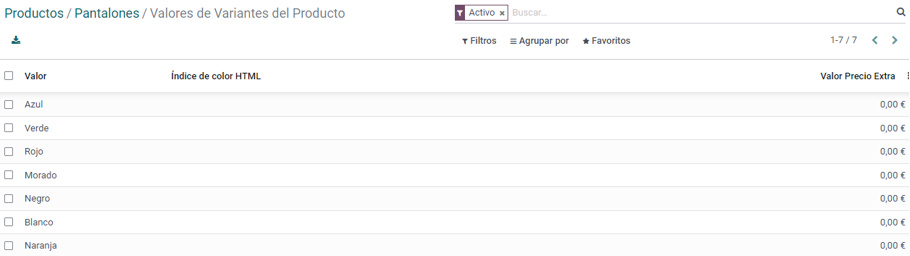
Dentro de este apartado veremos que pone el nombre del valor y a la derecha podemos ver un precio que está como valor base, que sería el 0€.
Este precio que le estamos estableciendo a cada color, sería el valor que le estaríamos añadiendo al producto por el hecho de añadir esta característica.
A continuación, lo que tenemos que hacer es darle “clic” a uno de los valores, este nos abrirá una ventana, donde podemos configurar este precio.

Ahora vamos a establecer el precio que queramos a cada color.

Dentro de esta ventana lo podemos excluir de productos, o bien de un descuento en específico.
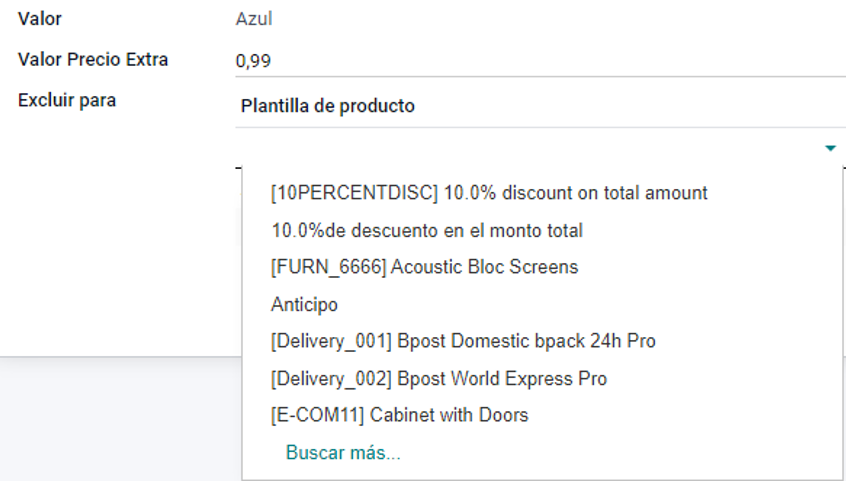
Si vamos atrás hasta los “Pantalones/Atributos y Variantes”, podemos dar-le doble “clic” encima de Colores y así llegar a otro tipo de configuración del mismo.
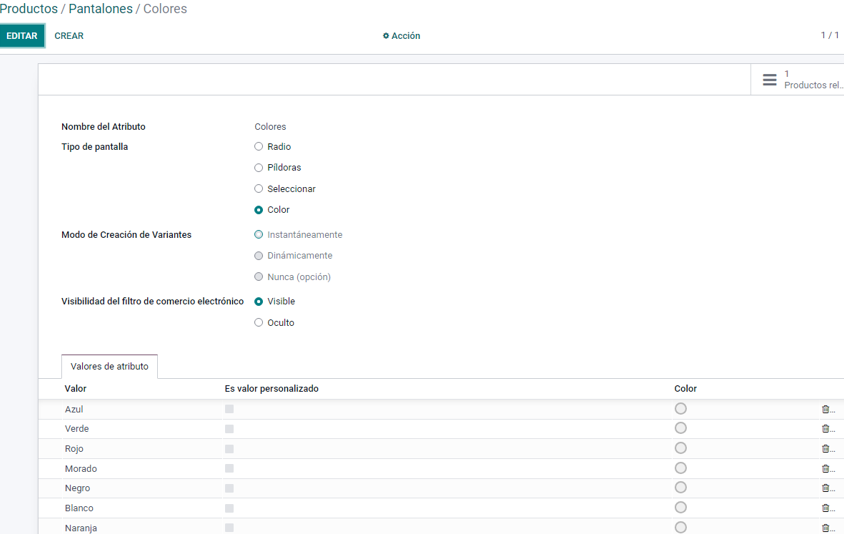
Dentro de este, lo que podemos hacer es seleccionar un tipo de pantalla, donde en este caso he seleccionado “Color”.
Por otro lado, en la parte inferior de la página lo que podemos ver es que nos da la opción de personalizar un poco más estas opciones, poniéndole un color como referencia para cada uno de los valores.
Dando-le al círculo doble “clic” podemos determinar un color para el valor en cuestión.
Y al igual que con la línea, lo que vamos a hacer lo mismo con los otros apartados.

Una vez tenemos esto configurado, guardamos.
Y veremos que si vamos al apartado de “Pantalones” en la parte superior del producto podemos encontrar-nos con que el número de las Variantes ha cambiado.
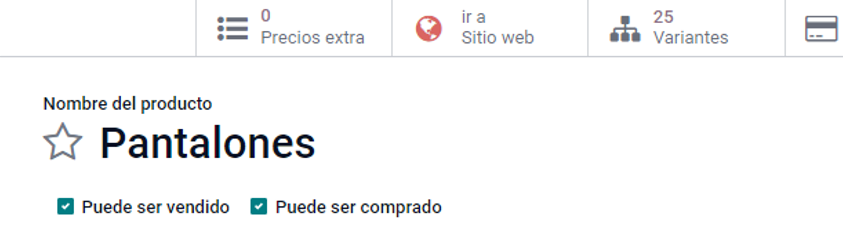
En este caso nos ha creado 25 variantes diferentes, teniendo en cuenta que ya tenía otro atributo con las medidas de estos.
Entonces lo que ha hecho en las Variantes ha sido crear una combinación de colores con tamaños, encontrando todas las combinaciones posibles.
Entrando en el apartado lo podemos ver de una manera más visible.
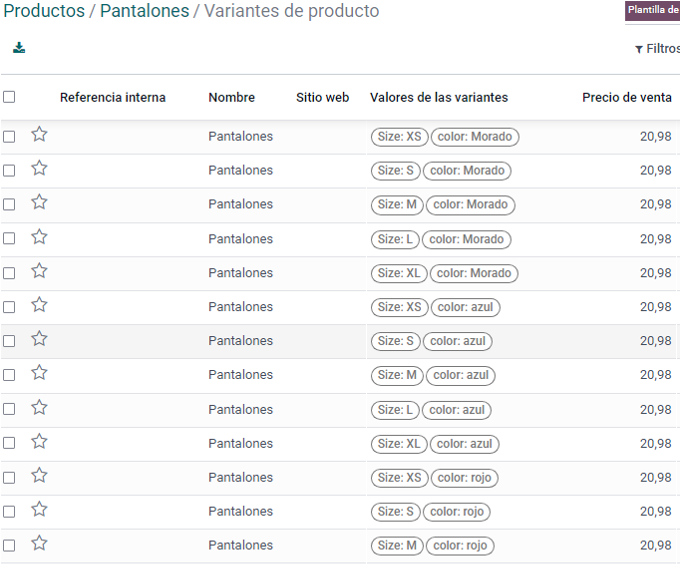
Número de Serie
¿Qué diferencia hay entre Número de referencia y Lote?
Los números de serie son los números de identificación dados a un producto para que estos se diferencien de un producto de otro de manera que no pueda haber dos del mismo, este también te permite hacer el seguimiento histórico de un ítem en específico, desde la decepción hasta la entrega y posterior a la entrega.
Los lotes se diferencian en que, los lotes corresponden a un cierto número de productos que recibió y almacenó juntos en un solo paquete (Hay más de un producto en un solo paquete).
¿Para qué sirve el número de serie?
Los números de serie principalmente sirven para asignar un número específico a un producto en concreto, haciendo así que estos se puedan diferenciar de una manera más sencilla y más cómoda.
Este también nos permite hacer un seguimiento a tiempo real de un pedido en cuestión, desde que entra al almacén hasta que sale y llega a su destino, sin embargo, también nos permite seguir a ese producto una vez ha sido entregado.